GIF مخفف «Graphics Interchange Format»، فرمتی تصویری است که توسط دانشمند کامپیوتر، استیو ویلهایت، در اواخر دههی 1980 ایجاد شده است. امروزه GIF یک قالب تصویری رایج است که در وب برای نمایش آسان انیمیشن های کوتاه استفاده می شود. آنها را به عنوان ترکیبی بین یک عکس ثابت و یک ویدیو تصور کنید که بدون صدا هستند. به دلیل اندازهی نسبتاً کوچک فایل در مقایسه با فیلمهای با وضوح کامل، GIF به روشی آسان برای به اشتراک گذاشتن لحظات در اینترنت تبدیل شده است.
از مزایای استفاده از گیف میتوان به موارد زیر اشاره کرد:
- در مقایسه با یک ویدیو به زمان کمتری برای مشاهده نیاز دارد و سرگرمکنندهتر از یک تصویر ثابت است.
- آنها توضیح وضعیت را آسانتر میکنند. به طوریکه امروزه کاربران از گیفها برای پاسخگویی سریعتر در مقایسه با سایر عناصر استفاده میکنند.
- GIFها توانایی بیان همه چیز را دارند، از احساسات گرفته تا طنزهای موضوعات مختلف و حتی ایدههای بازاریابی.
- GIFها قادرند هنگام بازدید از یک وبسایت، کاربران یا مشتریهای احتمالی را به خود جلب کنند و بنابراین برای استفاده در صفحات وب بسیار مفید هستند. بهویژه هنگامی که از محتوای زیادی استفاده میشود.
- میتوانید از GIFهای متحرک برای توضیح محصولات خود استفاده کنید. مثلا به عنوان یک دستورالعمل کوتاه مونتاژ.
در ادامه ما تکنیکهای مختلفی را برای ایجاد GIFهای متحرک به شما نشان خواهیم داد. (چنانچه قصد اجرای تبلیغات ویدیویی را دارید، میتوانید از شرایط و تعرفههای یکتانت اطلاع یابید)
فهرست مطالب
آموزش ساخت گیف (GIF)
1- ساخت گیف با فتوشاپ
بهترین قسمت در مورد GIFها این است که ساخت آنها خیلی سخت نیست. اگر به فتوشاپ دسترسی دارید و چند دقیقه بیشتر وقت ندارید، میتوانید در کمترین زمان یک GIF متحرک ایجاد کنید. در آموزش زیر من از نسخه ۲۰۲۰ فتوشاپ استفاده می کنم، اما مراحل کار باید در نسخههای دیگر مشابه باشد.
مرحله 1: باز کردن تصاویر در فتوشاپ
اگر از قبل تصاویری را برای ساخت گیف آماده کردهاید، آنها را در یک پوشهی جداگانه جمعآوری کنید. برای بارگذاری آنها در فتوشاپ، از منوی File گزینهی Scripts را انتخاب کرده و سپس روی Load Files Into Stack کلیک کنید.
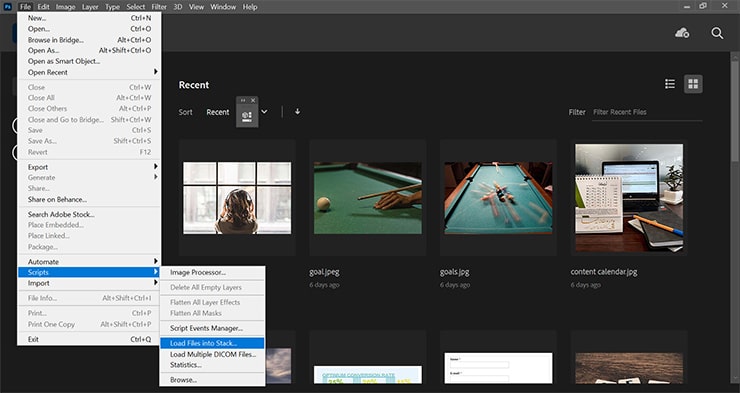
سپس از پنجرهی ظاهر شده با زدن بر روی گزینهی browse فایلهای تصاویر آماده شده را از پوشه مورد نظر انتخاب کرده و OK را بزنید.
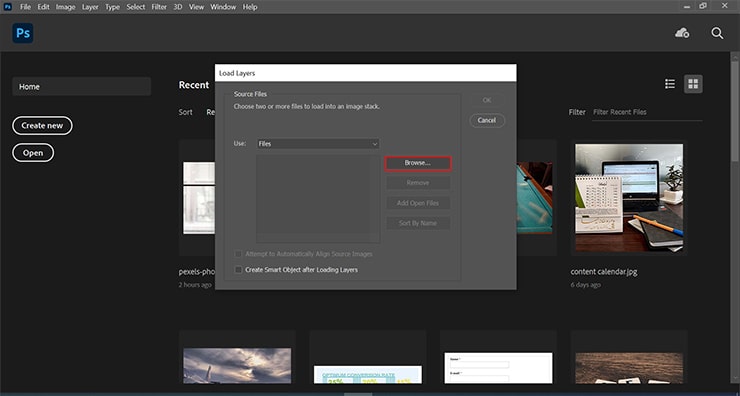
با این روش فتوشاپ برای هر تصویری که انتخاب کردهاید یک لایهی جداگانه ایجاد میکند. ولی اگر مجموعهی تصاویر را از قبل آماده نکردهاید به این صورت عمل کنید:
- هر فریم از GIF متحرک را به عنوان یک لایه متفاوت از فتوشاپ ایجاد کنید. برای افزودن یک لایه جدید از سربرگ بالا Layer > New > Layer را انتخاب کنید.
- لایههای خود را حتماً نامگذاری کنید تا هنگام ساخت GIF بتوانید بهراحتی آنها را پیدا کنید. برای نامگذاری یک لایه، به گزینهی Layer در پایین سمت راست صفحهی خود بروید، روی نام لایهی پیشفرض دوبار کلیک کنید و نامی را که میخواهید به آن تغییر دهید را تایپ کنید. پس از پایان کار Enter را فشار دهید.
- با قراردادن لایهها و نامگذاری آنها برای مرحلهی دو آماده هستید.
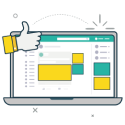
با تبلیغات بنری یکتانت، میلیونها بار در کمتر از ۲۴ ساعت دیده شوید!
شروع تبلیغات
مرحله 2: پنجرهی Timeline را باز کنید
برای باز کردن Timeline، به سربرگ Window در بالا بروید و Timeline را انتخاب کنید. Timeline به شما این امکان را میدهد که لایههای مختلف را برای مدتزمانهای مختلف خاموش و روشن کنید و در نتیجه تصویر ثابت خود را به GIF تبدیل کنید.
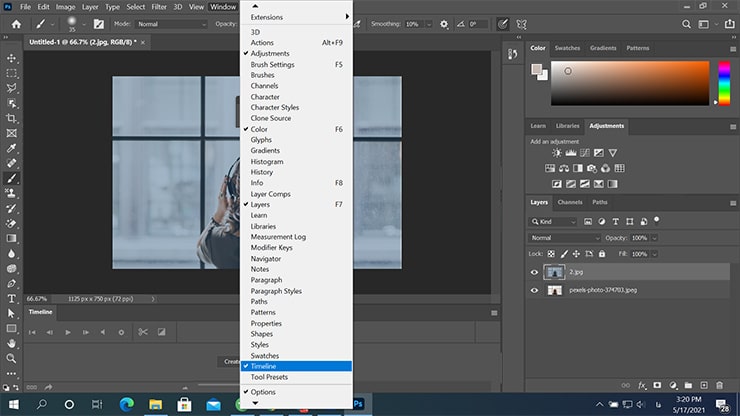
پنجرهی Timeline مطابق شکل زیر در پایین صفحه نمایش شما ظاهر میشود.
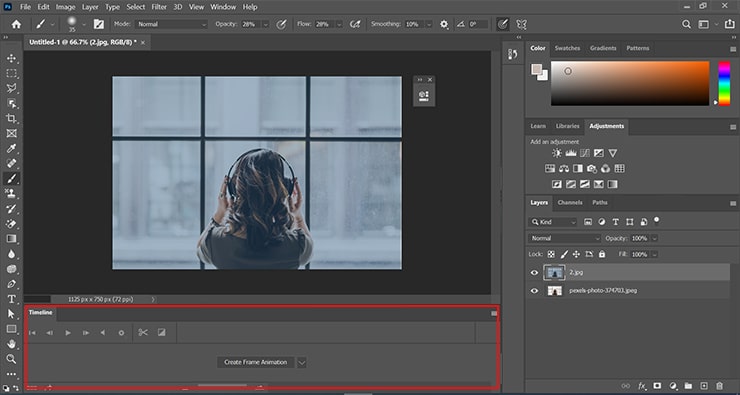
مرحله 3: در پنجرهی Timeline، روی «Create Frame Animation» کلیک کنید
اگر این گزینه بهصورت پیشفرض انتخاب نشده، آن را از فهرست کشویی انتخاب کنید و مطمئن شوید که واقعاً روی آن کلیک کرده باشید چون در غیر این صورت گزینههای انیمیشن در این قاب نمایش داده نمیشوند.
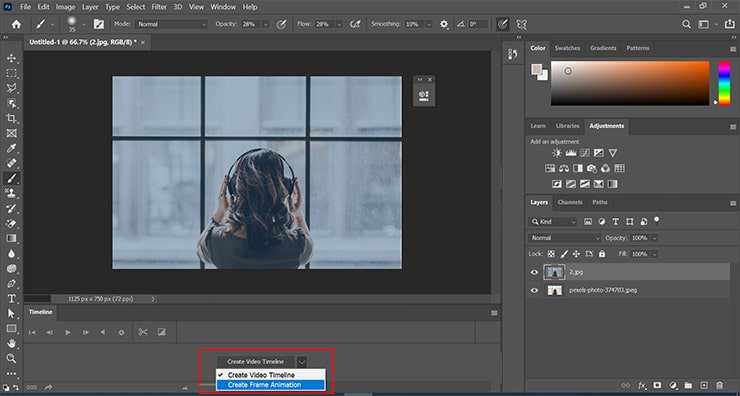
اکنون، جدول زمانی شما باید چیزی شبیه به این باشد:
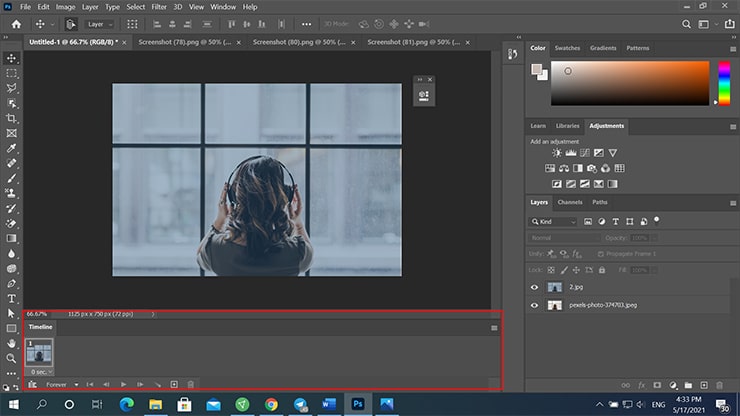
مرحله 4: برای هر فریم جدید، یک لایهی جدید ایجاد کنید
برای این کار ابتدا با رفتن به منوی بالا، Select > All Layers ، تمام لایههای خود را انتخاب کنید.
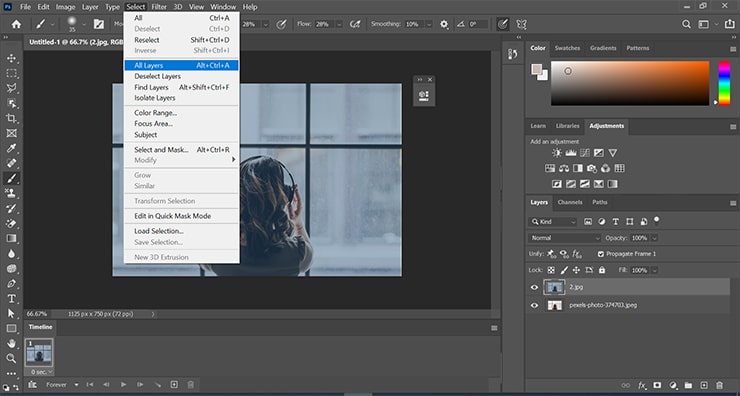
سپس، روی نماد منو (نشان داده شده با دایره قرمز) در سمت راست صفحهی Timeline کلیک کنید. از منوی کشویی ظاهر شده، «Create New Layer for Each New Frame» را انتخاب کنید.
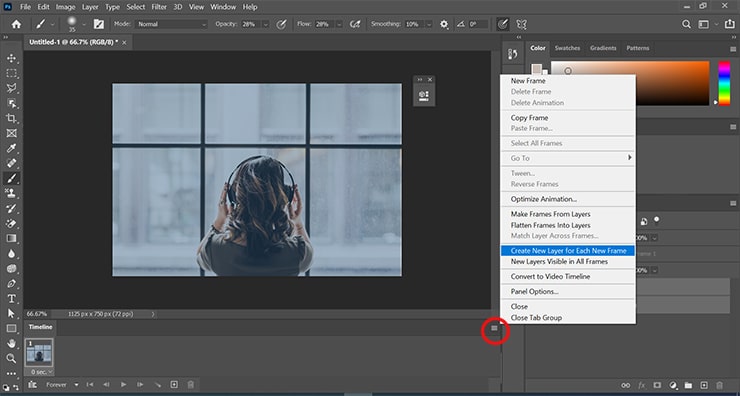
مرحله 5:
با استفاده از همان منوی قبل مشابه مرحله 4، این بار «Make Frames From Layers» را انتخاب کنید. با این کار هر لایه به یک فریم از GIF تبدیل میشود.
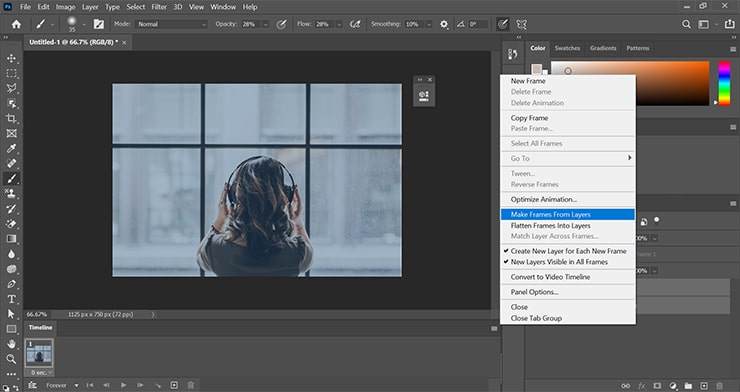
مرحله 6: تعیین زمان هر فریم
روی زمان زیر هر فریم کلیک کنید و انتخاب کنید چه مدت میخواهید آن را نشان دهد. مثلا ما برای هر فریم 0.5 ثانیه انتخاب کردیم.
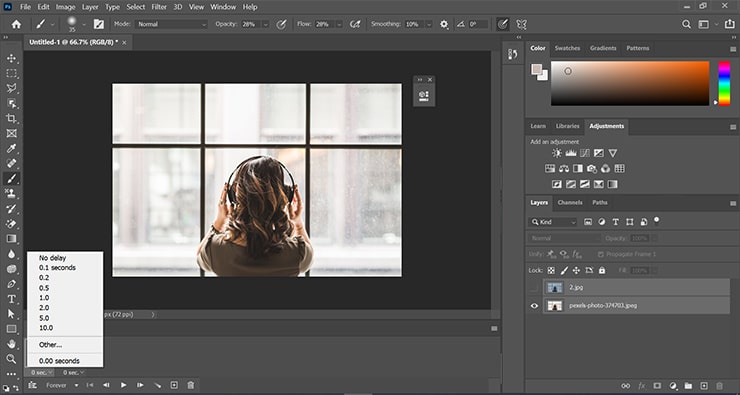
مرحله 7: تعیین دفعات loop شدن فریمها
از منوی پایین در نوار ابزار Timeline همانطور که در شکل زیر نشان داده شده، تعداد دفعات loop را انتخاب کنید. به طور پیشفرض این گزینه روی forever قرار دارد ولی شما میتوانید بهصورت دلخواه گزینههای دیگر را انتخاب کنید و حتی با گزینهی Other آن را برای زمان مورد دلخواه خود تنظیم کنید.
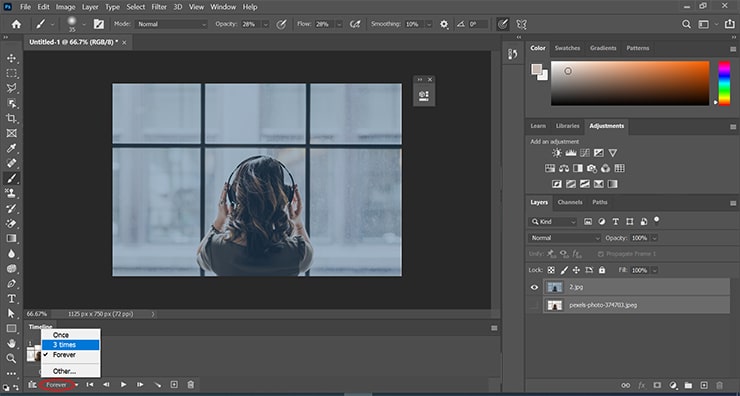
مرحله 8: پیشنمایش پخش
با فشار دادن نماد پخش، GIF خود را پیشنمایش کنید.
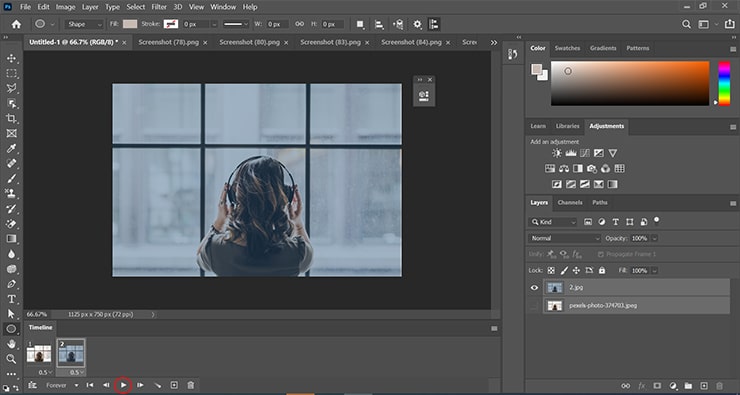
مرحله 9: خروجی گرفتن و ذخیره سازی
اگر پس از پخش پیشنمایش از GIF خود راضی بودید، فایل خود را ذخیره کنید. با استفاده از مسیر File > Export > Save for Web (Legacy) ذخیرهسازی فایل شما انجام میگیرد.
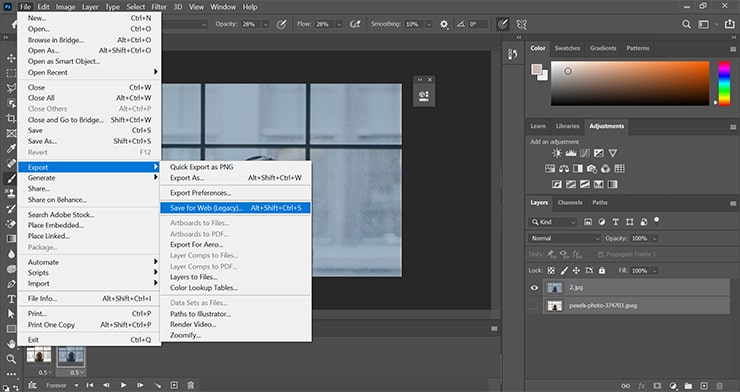
در مرحلهی بعد، فایل گیفی را که میخواهید ذخیره کنید، انتخاب کنید. اگر یک GIF با Gradiant (طیف رنگی) دارید، برای جلوگیری از به هم ریختن رنگهای گیف باید Dithere را انتخاب کنید. ولی اگر تصویر شما تک رنگ است یا رنگ های متمایز (رنگ های Solid) دارد، نیازی نیست از گزینهی Dithere استفاده کنید. (مطابق با شکل زیر که برای هر رنگ دو گزینه دارد و برحسب نوع گیف، باید یکی از آنها را انتخاب کنید: GIF 128 Dithered یا GIF 128 No Dithered).
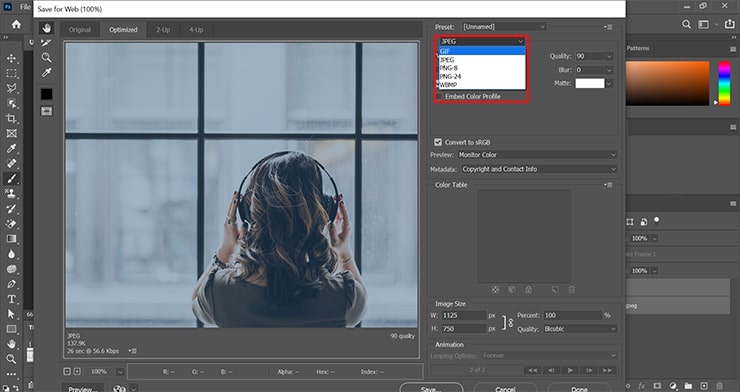
عددی که در کنار فایل GIF قرار دارد، تعیین میکند که رنگهای GIF با JPEG یا PNG اصلی چه اندازه بزرگ و چه میزان دقیق هستند. به گفتهی Adobe، درصد Dithere بیشتر به معنای ظاهر شدن رنگها و جزئیات بیشتر است و توجه داشته باشید که این مورد باعث افزایش اندازه فایل میشود.

در این دورهٔ ۴ ساعته با کمک اساتید باتجربه یاد میگیرید چطور بنر، ویدیو و متن تبلیغاتی عالی و موثر را خودتان آماده کنید تا بازدهی تبلیغات را چند برابر کنید!
مشاهده دورهدر مرحلهی آخر روی Save کلیک کنید تا فایل در سیستم شما ذخیره شود. اکنون فایل GIF شما آمادهی به اشتراکگذاری است و باید در هر مکان آنلاینی که قرار دادید بهصورت یکپارچه پخش شود. در اینجا محصول نهایی به صورت زیر به نظر میرسد:

2- ساخت گیف با گوشی موبایل
فرقی نمیکند آیفون یا اندروید داشته باشید، ما به شما نشان خواهیم داد که چگونه مستقیماً از تلفن هوشمند خود برای ساخت GIF استفاده کنید. یکی از مزیتهای ساخت GIF با استفاده از دوربین گوشی قابلیت اشتراکگذاری سریع و حجم کم آن است.
ساخت GIF با گوشی آیفون
- با راه اندازی برنامه Camera و ضربه زدن روی نماد Bullseye در سمت راست بالای صفحه، یک live photo بگیرید.
- برنامه Photos را اجرا کرده و روی Albums در پایین پنجره ضربه بزنید.
- در بخش Media Types، روی Live Photos ضربه بزنید.
- تصویری را که میخواهید با آن کار کنید انتخاب کنید و صفحه را به بالا بکشید.
- گزینههای Live ،Loop ، Bounce و Long Exposure را مشاهده خواهید کرد.
- برای ایجاد گیف، یکی از دو گزینهی Loop یا Bounce را انتخاب کنید.
- با انتخاب Loop، انیمیشن تکرار میشود و انتهای آن به حالت محو (Fade) در میآید.
- با انتخاب Bounce، انیمیشن بهصورت جلو و عقب پخش میشود.
- حال میتوانید روی آیکون Send در پایین سمت چپ صفحه بزنید و از فایل GIF آماده شده خروجی بگیرید.
البته در قسمت Albums، گزینه ای بنام «Animated» وجود دارد که همهی Live Photosهای گرفته شده را به صورت خودکار به GIF تبدیل کرده که قابل مشاهده است.
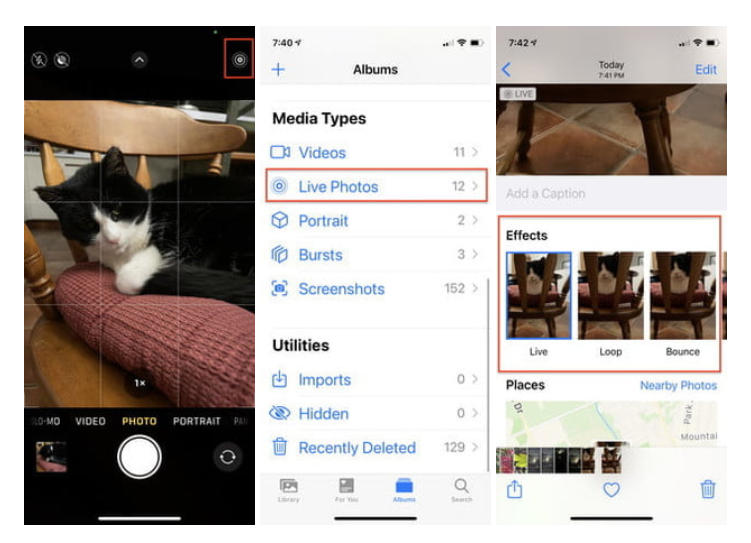
ساخت GIF با گوشیهای اندروید
برای کاربران گوشیهای اندروید به بررسی ساخت گیف در گوشیهای سامسونگ گلکسی میپردازیم. در حال حاضر اکثر نسخههای گلکسی این قابلیت را دارند که با استفاده از Edge Pannel میتوانید GIF بسازید. در واقع ابزاری در پنل Edge وجود دارد که میتواند از هر آنچه که روی صفحه است یک GIF بسازد.
۱. برای ضبط GIF از آنچه روی صفحه است، انگشت خود را بهآرامی از لبهی راست به سمت چپ بکشید و صفحه Edge را باز کنید.
۲. پس از باز شدن، روی نماد GIF (Animated) ضربه بزنید. یک پنجره ضبط GIF نمایش داده میشود. هرچه در داخل پنجره باشد به GIF شما تبدیل خواهد شد.
۳. میتوانید پنجره را تغییر اندازه دهید و حرکت دهید تا به کادر و اندازهی دلخواه برسید.
۴. روی دکمه Record ضربه بزنید. وقتی فیلم مورد نظر ضبط شد Stop را بزنید.
می توانید بلافاصله GIF خود را به اشتراک بگذارید یا آن را در گالری خود ذخیره کنید.
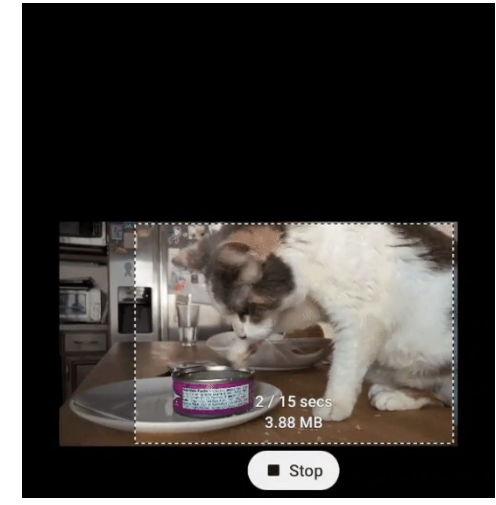
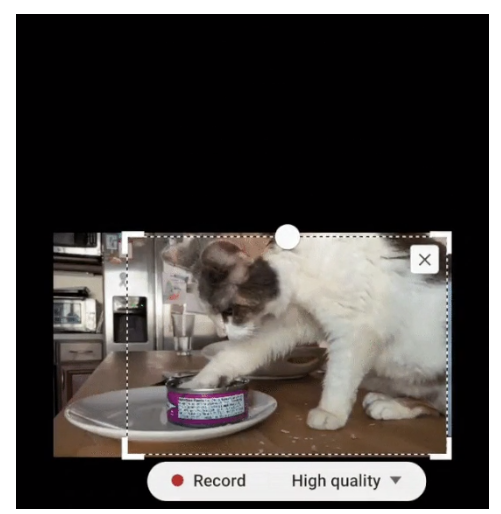
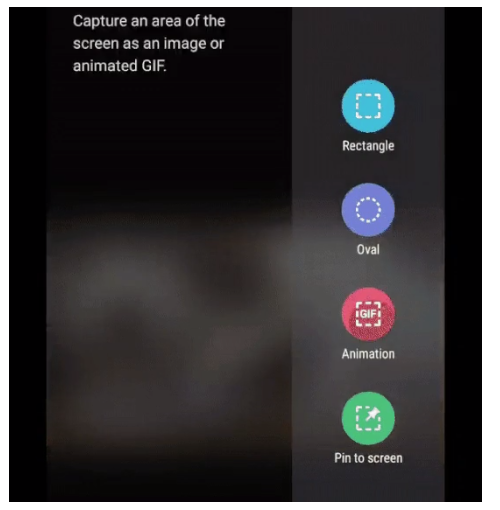
در اینجا ما روش ساخت گیف با استفاده از قابلیتهای خود گوشی را مورد بررسی قرار دادیم. در ادامه قرار است با یک اپلیکیشن بسیار کاربردی روش ساخت گیف را شرح دهیم.
اپلیکیشن کاربردی برای ساخت گیف
1- اپلیکیشن Giphy
در App Store اپل و Play Store گوگل دهها برنامه برای تبدیل ویدیو به GIF وجود دارد، اما برنامهی Giphy برای هر دو سیستم عامل اندروید و ios قابل نصب میباشد و در بین کاربران بسیار محبوب است. GIPHY در سال 2013 راهاندازی شد و فیسبوک اکنون صاحب آن است.
ویژگیهای مهم:
- Giphy به شما امکان میدهد فریمها را کوتاه یا بلندتر کنید.
- طیف گستردهای از برچسبها را ارائه میدهد.
- شامل تصاویر GIF از فیلمهای محبوب، نمایشهای تلویزیونی، موسیقی و الگوهای رفتاری (meme) برای شخصیسازی بهتر است.
- شما را قادر به اضافه کردن Caption میکند.
- بستر پشتیبانی شده: وب، Android، ios
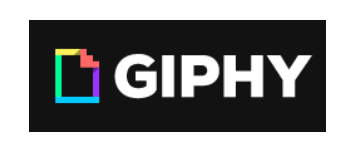
برای استفاده درست و راحت از این برنامه در ادامه توضیحاتی را ارائه میکنیم:
۱. پس از دانلود و نصب برنامه، شما باید برای یک حساب کاربری ثبتنام کنید. سپس با Facebook، Apple ID یا تشخیص چهره وارد سیستم شوید.
۲. روی دکمه Create در گوشه بالا سمت راست با نماد «+» ضربه بزنید. نماد از «+» به دوربین تبدیل میشود. متناوباً، میتوانید روی برگه Profile در گوشه پایین سمت راست و سپس دکمه بزرگ Plus / Camera در صفحه حساب خود ضربه بزنید.
۳. روی دکمه اجازه دسترسی به دوربین «Allow» و بعد «I Agree» ضربه بزنید.
توجه: فقط اولین باری که از این برنامه استفاده میکنید باید مراحل 1 تا 3 را انجام دهید.
- برنامه به طور پیشفرض از دوربین جلویی استفاده میکند. برای جابجایی دوربین در صورت لزوم، روی نماد دوربین در گوشه بالا سمت راست ضربه بزنید.
- در قسمت پایین، صفحه را به سمت چپ یا راست روی نوار ابزار بکشید تا فیلتر مورد نظر را انتخاب کنید.
- دکمه Filter یا Effect را فشار دهید تا یک عکس ثابت بگیرید یا نگه دارید تا یک GIF متحرک ایجاد شود. همچنین یک دکمه سفید بزرگ وجود دارد که بدون فیتر و افکت کار میکند.
- اگر در حال ایجاد انیمیشن هستید، با نگه داشتن دکمه، کادری صورتی رنگ صفحه نمایش شما را دور میزند که این به عنوان یک تایمر بصری عمل میکند و بعد از یک دور کامل برنامه ضبط خاتمه مییابد.
۴. هنگامی که فیلم موردنظر خود را ثبت کردید، میتوانید برای درج عناصر اضافی روی یکی از چهار گزینهی زیر کلیک کنید:
- متن (Text): متن مورد نظر خود را با استفاده از نه رنگ مختلف تایپ کنید.
- جلوه ها (Effects): هشت جلوهی مختلف از پوشش رنگین کمان تا کریستال عجیب و غریب و فیلم سیاه و سفید را اضافه کنید.
- برچسب ها (Stickers): در Giphy مجموعه عظیمی از برچسبهای متحرک برای خیره کردن تصویر شما وجود دارد.
- بریدن (Trim) (فقط انیمیشن): با حرکت دادن نشانگرهای چپ و راست، بخشی را که به آن نیازی ندارید، حذف کنید.
ابزار Crop tool واقع در گوشه بالا سمت راست صفحه به شما کمک میکند GIF خود را تغییر اندازه دهید. این گزینه های اندازه موجود است:
1: 1 – 3: 2 – 16: 9 – 4: 5 – 9:16
۵. بعد از اتمام کار، روی دکمه فلش سمت راست که به رنگ بنفش است بزنید.
۶. در این مرحله کادری موجود است که میتوانید Tagهایی را که با GIF شما مرتبط هستند را وارد کنید.
۷. بر روی Share GIF بزنید تا از طریق پیام متنی، Facebook Messenger، Snapchat و Instagram به اشتراک گذاشته شود. همچنین میتوانید برای ذخیره فیلم ضبط شده اولیه در دستگاه خود، روی Save Video کلیک کنید و با زدن گزینهی Save GIF آن را در گالری گوشی خود ذخیره کنید.
برای ارسال آنلاین GIF، روی کادر بنفش رنگ Upload to GIPHY بزنید.
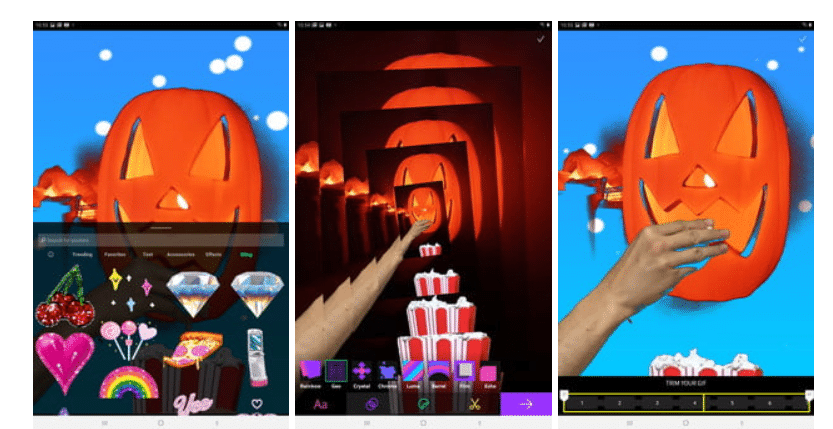
اگرچه GIFها محتوای آنلاین را جذابتر میکنند، اما پیداکردن GIF موردنظر گاهی بسیار وقتگیر است. بسیاری از افراد ترجیح میدهند GIFهای خود را برای استفاده در شبکههای اجتماعی، وبسایتها و سایر سیستمعاملهای خود شخصی سازی کنند. به همین دلیل برنامههای سازنده GIF ایجاد میشوند و به شما این اختیار را میدهند که GIFهای خود را متناسب با سبک، سلیقه و تنظیمات خود بسازید.
در ادامه، شما را با چندین برنامه و ابزار برای ساخت گیف با گوشیهای هوشمند و همچنین تعدادی وبسایت سازندهی GIF برای کسانی که میخواهند بهصورت آنلاین گیف بسازند، آشنا می کنیم.
2- Gif Me! Camer
این برنامه برای دانلود رایگان است اما برای از بین بردن علامتهای تجاری و تبلیغات، میتوانید با قیمت 1.99 دلار آن را به نسخه Pro ارتقا دهید.
- میتوانید ویرایش را در GIF بدون دردسر انجام دهید.
- به شما امکان میدهد متن، برچسبها را اضافه کنید.
- می توانید روی تصویر فیلتر اعمال کنید.
- توالی تصویر را میتوان با سهولت مدیریت کرد.
- GIF خود را در توییتر، Giphy،Facebook و Instagram به اشتراک بگذارید.
- سیستم عامل پشتیبانی شده: Android، ios
3- ImgPlay
برای دریافت نسخه بدون علامت و انتخاب گستردهتری از برچسبها، فیلترها و بوم، 5.49 یورو برای ارتقا به نسخه Pro باید سرمایه گذاری کنید.
- دارای مجموعه نامحدودی از برچسبها، فیلترها، شکلکها و سایر اجزای طراحی است.
- قابلیت نقاشی با قلم.
- دارای بیش از 30 فیلتر منحصر به فرد برای شخصیسازی تصاویر GIF میباشد.
- برای ساخت الگوی رفتاری meme مناسب است.
- قابلیت ذخیره سازی بهصورت ابری دارد.
- سیستم عامل پشتیبانی شده: Android، ios
4- GIF Toster
ارتقا به بسته Pro برای دسترسی به ویژگی های اضافی با قیمت 1.99 دلار است.
- این برنامه به زبانهای انگلیسی، کرهای و ژاپنی در دسترس است.
- این ابزار رابط کاربری سادهای را ارائه میدهد.
- قابلیت ایجاد کلاژ عکس دارد.
- به شما امکان میدهد انواع فیلمها، عکسها، timelapses، عکسهای پانوراما را به GIF تبدیل کنید.
- GIF را با کیفیت بالا ارائه میدهد.
- با چسباندن URL میتوانید تصویر را آپلود کنید.
- سیستم عامل پشتیبانی شده: Android، iOS
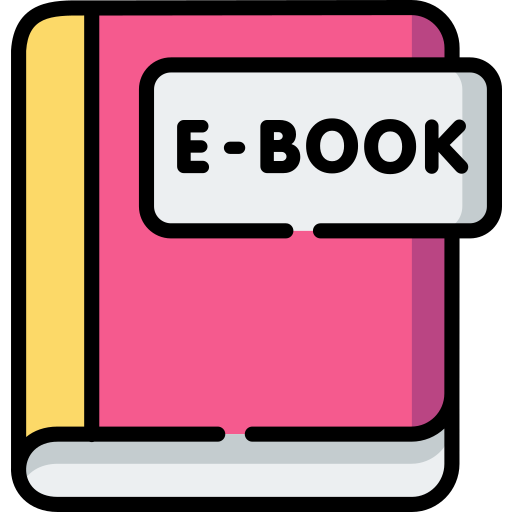
با ایبوکهای یکتانت، از تولید محتوای حرفهای تا تبلیغات در گوگل را رایگان یاد بگیرید!
دانلود رایگان5- GIFX
- با این برنامه از مجموعه عکسها و ویدیوها یک GIF بسازید.
- دارای 300 ماسک هنری، برچسب یا قاب است.
- میتوانید یک ماسک بصری متحرک را در بالای یک عکس ثابت لایهبندی کنید تا ظاهری هنری و سه بعدی ایجاد کند.
- قابلیت بهروزرسانی برای دسترسی به ماسکها و فریمهای ممتاز دارد.
- محبوبترین برنامه در بین کاربران اپل میباشد.
- سیستم عامل پشتیبانی شده: iOS
6- GIF Maker-GIF Editor
این برنامه رایگان همراه با تبلیغات درون برنامهای است و کاربران میتوانند 2.99 دلار برای نسخه بدون آگهی پرداخت کنند.
- میتوانید فیلم را به GIF تبدیل کنید.
- این امکان را برای شما فراهم میکند تا بیش از یک تصویر را با یک GIF ترکیب کنید.
- به شما امکان میدهد از دوربین فیلمبرداری کنید.
- قابلیت ضبط از صفحه نمایش و تبدیل به GIF را دارد.
- ساخت و ویرایش GIF را با سرعت و کیفیت بالا انجام میدهد.
- میتوانید برچسبها را به GIF اضافه کنید.
- از این برنامه میتوان برای افزودن متن دستنویس استفاده کرد.
- پشتیبانی از 400 تصویر.
- سیستم عامل پشتیبانی شده: Android
7- PicsArt GIF & Sticker Maker
- به شما امکان میدهد متن را به تصویر اضافه کنید.
- این برنامه رابط کاربری بصری را ارائه میدهد.
- به شما امکان میدهد جلوههایی به GIF خود اضافه کنید.
- ساخت و ویرایش GIF را با سرعت و کیفیت بالا انجام میدهد.
- سیستم عامل پشتیبانی شده: iOS
بهترین برنامههای ساخت GIF رایگان در ویندوز و مک
۱. wondershare Filmora
- یکی از بهترین و کاربر پسندترین برنامههای دسکتاپ است و بسیاری از ویژگیها را برای کمک به شما در طراحی وبسایت و موارد دیگر به نمایش میگذارد.
- دارای بیش از 100 ویژگی جلوههای تصویری و همچنین کنترل کامل تنظیمات صدا و تصویر میباشد.
- استفاده از آن بسیار آسان است.
- با استفاده از هر فرمت مانندAVI ، MPEG، WAV، DAT، EVO، MKV، MP4، WMV و غیره از فیلمها GIF ایجاد کنید.
- به شما امکان میدهد GIF را با ویرایش اساسی مانند برش، ترکیب، چرخش، سرعت و تصحیح رنگ ویرایش کنید.
- امکان استفاده از جلوهها، متن و زیرنویسهای فوقالعاده.
۲. GIMP
- امکان ذخیره پرونده در بسیاری از قالبها مانندGIF ،JPEG ، PNG و غیره را دارد.
- شما قادر به انجام عملکردهای متعدد و تکرار مجدد هستید.
- حداکثر 100 افزونه در دسترس ارائه میدهد.
- این نرم افزار رایگان GIF دارای یک ابزار استخراج پیشزمینه است.
- سیستم عامل پشتیبانی شده: ویندوز
ابزارهای آنلاین برای ساخت گیف
۱. Imgur
- Imgur سادهترین سازنده GIF با استفاده از فیلم و با کیفیت بالاست.
- بدون ایجاد حساب کاربری میتوانید از آن برای ایجاد GIF استفاده کنید.
- به شما کمک میکند تا خندهدارترین، آموزندهترین و الهامبخشترین تصاویر، GIFها و داستانهای تصویری را جستجو کنید.
- رابط کاربر پسند است.
- این برنامه GIF از گزینههای دانلود و کشیدن عکس به داخل برنامه (Drag) پشتیبانی میکند.
- میتوانید محصول نهایی خود را با دیگران به اشتراک بگذارید.
- بستر پشتیبانی شده: وب.
۲. Ezgif.com
- به شما امکان میدهد فایلهایJPG ، GIF، PNG، BMP و موارد دیگر را بارگذاری کنید.
- میتوانید سرعت GIFها را مدیریت کنید.
- این برنامه فریمها را به ترتیب حروف الفبا ذخیره میکند.
- امکان تغییر اندازه، برش و بهینهسازی تصویر را به شما میدهد.
- این نرم افزار سازنده GIF رابط کاربری بصری ارائه میدهد.
- بستر پشتیبانی شده: وب
۳. Gifs.com
- برنامه یک صفحه ویرایشگر GIF ساده نمایش میدهد.
- از Instagram و YouTube پشتیبانی میکند.
- وقتی ویدیو را بارگذاری کردید، فریمهایی را که میخواهید به گیف تبدیل کنید را انتخاب کنید. پس از انتخاب، میتوانید جلوهها، برچسبها، فیلترها و متنها را به آن اضافه کنید.
- میتوانید GIFهای ایجاد شده جدید را با استفاده از یک URL داده شده به اشتراک بگذارید یا برای استفاده در برنامههای دلخواه خود دانلود کنید.
۴. Gickr
- میتوانید نمایش اسلایدهای خندهدار با دوستان خود ایجاد کنید.
- کارتون، بنر، پیشنمایش و موارد دیگر ارائه میدهد.
- شما را قادر میسازد تصویر را در اندازههای مختلف بارگیری کنید.
- به شما کمک میکند سرعت GIFها را به راحتی تنظیم کنید.
- بستر پشتیبانی شده: وب
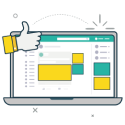
با تبلیغات بنری یکتانت، اعتماد میلیونها کاربر را به خود جلب کنید!
شروع تبلیغات
نکاتی برای کم کردن حجم گیف
یک کلیپ ویدیویی 10 ثانیهای با فرمت MP4 ممکن است فقط 2 مگابایت باشد، اما همان فیلم با فرمت GIF، بیش از 20 مگابایت را اشغال میکند.
علت آن میتواند موارد زیر باشد:
- یک GIF متحرک هر یک از فریمهای خود را به عنوان تصاویر GIF جداگانه ذخیره میکند و Loop شدن این تصاویر هستند که توهم حرکت را ایجاد میکنند. مثل این است که انگار تصاویر بیشتری در حال حرکتند. دقیقاً مانند دوران اولیهی کارتون.
- گیف از الگوریتم فشردهسازی بدون افت کیفیت استفاده میکند، بنابراین هیچیک از اطلاعات پیکسلی به واسطهی فشردهسازی از بین نمیرود. اطلاعات پیکسلی فشرده نشده دقیقا برابر با حجم سایز اصلی است .
شاید قبلاً متوجه شده باشید که بیشتر GIFهایی که در شبکههای اجتماعی به عنوان «meme» یا به عنوان وسیلهای برای سرگرمی ارسال میشوند، معمولاً بهترین کیفیت را ندارند. آنها پیکسل پیکسل به نظر میرسند و رنگها خیلی بیکیفیت به چشم میآیند. پس نیاز است برای ساخت GIFهای با کیفیت که در صفحات سریع بارگیری شوند و به راحتی قابل نمایش باشند، به بهینه سازی آنها بپردازیم.
در ادامه به 6 نکته کاربردی که به بهینه سازی فایل GIF کمک میکند، اشاره خواهیم کرد:
۱. تعداد رنگها را کاهش دهید
برای کاهش اندازه فایل GIF، اگر فقط از 2-3 رنگ استفاده کنید بهترین نتیجه را خواهید گرفت. به دلیل اینکه سایه های روشن و شدید رنگ فضای بیشتری را اشغال میکنند، بهتر است از چند رنگ خنثی و یا یک رنگ روشن استفاده کنید.
۲. با اشکال ساده خلاق باشید
تا جایی که ممکن است به جای عکس (photographs) به سراغ تصاویر وکتوری (illustrations) بروید. شما قادر خواهید بود همان اثر را با برخی از رنگها و شکلهای ساده ایجاد کنید.
۳. قسمتی از تصویر را با یک تک رنگ بپوشانید
میتوانید با یک پوشش ساده، تعداد رنگهای تصویر را کاهش دهید. حتی این کار باعث میشود سایر عناصری که به انیمیشن خود اضافه میکنید از این طریق بیشتر نمایان شوند و به اندازه کافی فضا برای نشان دادن موارد ضروری خواهید داشت. شما با این کار اندازه فایل را تقریباً به نیمی از اندازه اصلی آن کاهش دادهاید.
۴. از gradientهای (طیفهای رنگی) نرم استفاده کنید
اگر میخواهید از gradients استفاده کنید، از دو رنگ نسبتا مشابه و نزدیک به هم استفاده کنید و تا حد ممکن از بهکار بردن دو رنگ متضاد جلوگیری کنید.
۵. تعداد فریمها را کاهش دهید
همانطور که میدانیم GIFهای متحرک، از ترکیب فریم به فریم تصاویر ثابت ایجاد میشوند. بنابراین باید تعداد فریمها را تا جایی که هنوز انیمیشن برای کاربر معنی دارد، کاهش دهید. اغلب 2-3 فریم ممکن است بدون کاهش سرعت صفحه وب، اثر مطلوب داشته باشد. تا حد ممکن از جلوههای ویدیویی غیرضروری مانند انیمیشنهای پر زرق و برق، تلفیق و درهم آمیختن تصاویر متعدد جلوگیری کنید.
۶. از حرکت دادن تمام اجزای تصویر خودداری کنید
برای ساختن یک GIF خلاقانه نیازی به متحرکسازی همه عناصر نیست! فقط آنچه را که نیاز دارید حرکت داده و بقیه عناصر را ثابت نگه دارید. آیا واقعا ضروری است که تمام بخشهای تصویر را حرکت دهید. به این نکته توجه داشته باشید که همیشه تغییرات اندک در حرکت دادن تصویر مورد نظر نتایج بهتری به دنبال خواهد داشت. افزودن تعداد زیادی عناصر متحرک باعث میشود کاربر به ایده و منظور اصلی تصویر پی نبرد و حتی گاهی منجر به ترک وب سایت شما میشود.
منبع: hubspot – digitaltrends


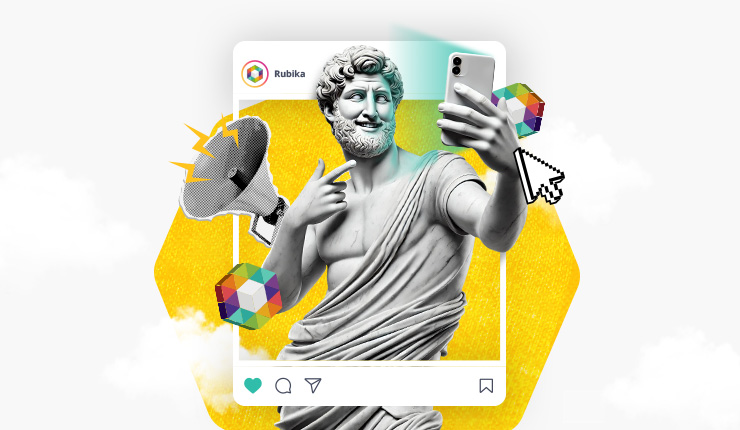




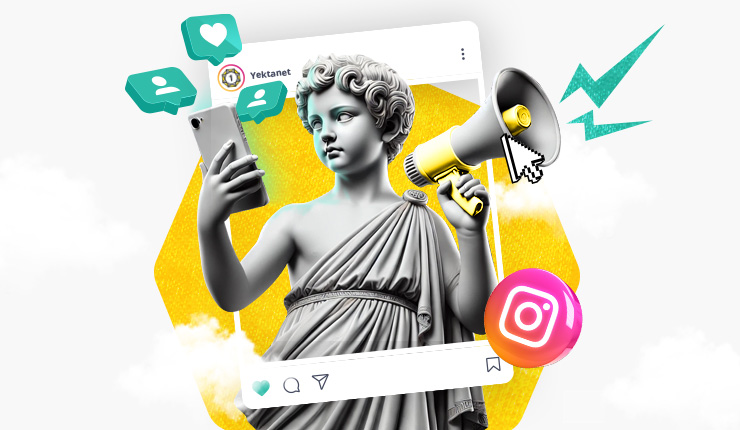
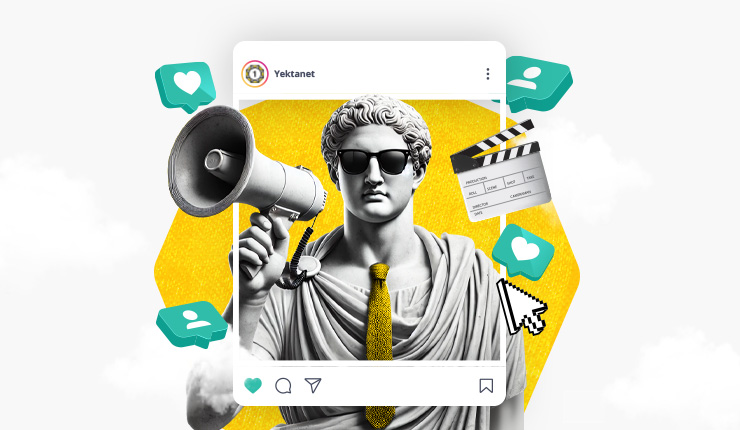


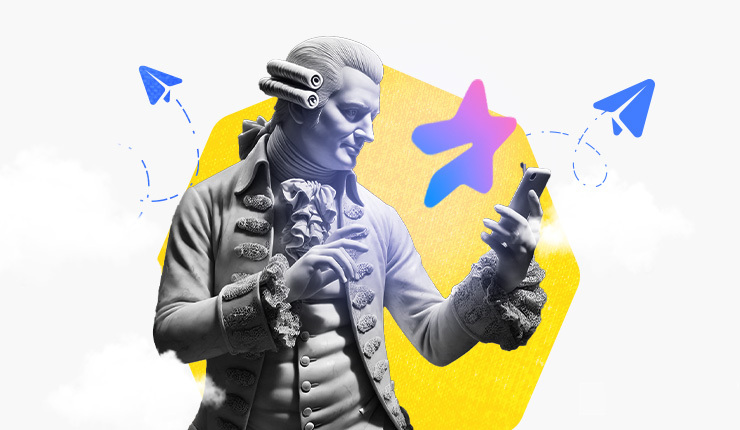

فتوشاپ عالیه و خیلی راحت میشه باهاش گیف ساخت
دقیقا همینطوره 🙂