در مقالهٔ «گوگل آنالیتیکس چیست و چه فایدهای برای کسبوکارمان دارد؟»، بهخوبی دیدیم که بدون این ابزار، فعالیتهای بازاریابی و تبلیغاتی ما روی هواست.
دیدیم که تا زمانی که سایت به گوگل آنالیتیکس وصل نشود و کد آن در زمان بازدید کاربر لود نشود، خبری از جمعآوری داده هم نیست. به همین خاطر، تصمیم گرفتیم در این مقاله، نحوه نصب گوگل آنالیتیکس را گامبهگام بررسی کنیم.
فرقی نمیکند سایت خودتان را چطور بالا آوردید؛ چون قرار است تمام روشها را با شما در میان بگذارم؛ ولی قبل از آن، بیایید با برخی مفاهیم و نحوهٔ دسترسیدادن آشنا شویم.
فهرست مطالب
تقسیمبندی و دسترسیها در گوگل آنالیتیکس
برای نصب گوگل آنالیتیکس، باید با ساختار و سلسهمراتب آن آشنا باشید:
- Account
- Property
- Data Stream
تصویر زیر را جلوی دست داشته باشید تا هرکدام را جداگانه بررسی کنیم.
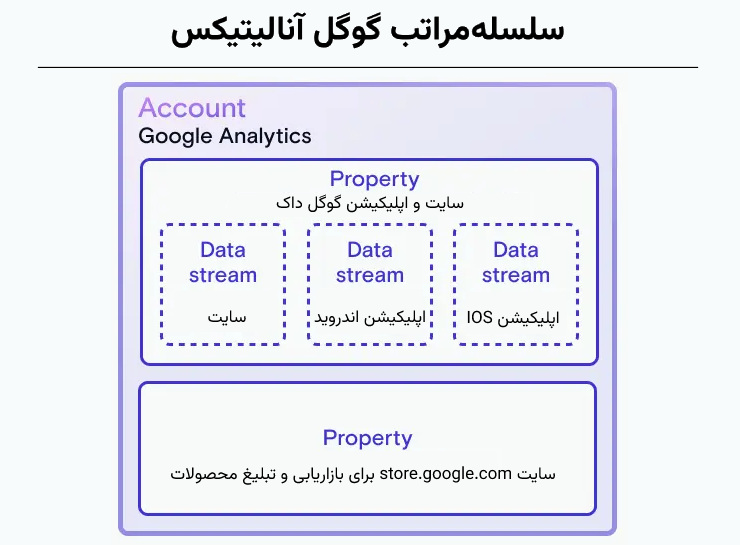
۱. Account
اکانت را ورودی گوگل آنالیتیکس در نظر بگیرید که میتوانید تمام داراییهای خود را در آن قرار دهید. هر سازمان بهطور معمول به یک اکانت گوگل آنالیتیکس نیاز دارد؛ ولی ممکن است شما بهعنوان آژانس یا فریلنسر مجبور شوید چند اکانت مختلف برای مشتریان خود داشته باشید.
بهطور کلی، هر حساب جیمیل میتواند ۱۰۰ اکانت داشته باشد که هر اکانت هم میتواند ۲۰۰۰ پراپرتی در خود جای دهد.
داشتن اکانت اختیاری نیست و برای اینکه بتوانید از گوگل آنالیتیکس استفاده کنید، به حداقل ۱ اکانت نیاز دارید.
اکانت آنالیتیکس بهمعنای حساب کاربری جیمیل نیست. من میتوانم با جیمیل خود وارد اکانت آنالیتیکس یکتانت شوم. مدیر تیم سئو هم میتواند با استفاده از جیمیل خود وارد همان اکانت شود.
پس از اینکه جیمیل خود را برای ورود به گوگل آنالیتیکس وارد کنید، به تمام اکانتها و پراپرتیهای متصل به آن جیمیل دسترسی پیدا میکنید.
برای هر جیمیل یک سری مجوز تعریف میشود. برای مثال، ممکن است به شما فقط برای دسترسی به یک پراپرتی اجازه داده شود و در این صورت، به دیگر پراپرتیهای آن اکانت دسترسی ندارید.
۲ نکتهٔ مهم که باید بدانید:
- میتوانید ۱ پراپرتی (Property) یا چند پراپرتی را به یک اکانت اختصاص دهید؛ نحوهٔ مدیریت اکانتها و پراپرتی به خودتان بستگی دارد
- شما میتوانید به سایر کاربران مجوز لازم برای دسترسی به کل اکانت یا یک پراپرتی را دهید

در این دورهٔ ۴ ساعته با کمک اساتید باتجربه یاد میگیرید چطور بنر، ویدیو و متن تبلیغاتی عالی و موثر را خودتان آماده کنید تا بازدهی تبلیغات را چند برابر کنید!
مشاهده دوره۲. Property
پراپرتی (دارایی) بهمعنای چیزی (سایت یا اپلیکیشن) است که میخواهید آنالیز کنید.
چند نکته را باید در این زمینه بدانید:
- نیاز نیست برای هر سابدامین یک پراپرتی منحصربهفرد تعریف کنید؛ چون وقتی آدرس اصلی را وارد کنید، دادههای سابدامینها هم بهطور اتوماتیک جمعآوری میشود
- اگر مثلاً یک نرمافزار SaaS دارید که کاربران میتوانند از طریق سایت، اپلیکیشن اندروید و اپلیکیشن IOS به آن دسترسی پیدا کنند، نیاز نیست برای هرکدام یک پراپرتی جداگانه بسازید؛ یعنی برای هر محصول منحصربهفرد یک پراپرتی بسازید و نه برای یک محصول در دستگاههای مختلف
- هر پراپرتی فقط یک نما از تمام دادهها دارد و میتوانید دادهها را بر اساس منبع و سرچشمهٔ آنها فیلتر کنید
۳. Data Stream
هر پراپرتی گوگل آنالیتیکس ۴، میتواند حداکثر ۵۰ دیتا استریم (هر ترکیبی از اپلیکیشن و وب) داشته باشد.
ولی Data Stream یا دیتا استریم چیست؟ دیتا استریم بهمعنای جریان شکلگرفته از دادههای نقطهٔ تماس مشتری (مثل وبسایت و اپلیکیشن) تا آنالیتیکس است.
زمانی که کد ga را به سایت اضافه میکنید، جمعآوری دادهها شروع میشود. اساس گزارشهای شما در گوگل آنالیتیکس، همین دادههاست. اگر دیتا استریم (جریان داده) را پاک کنید، گوگل آنالیتیکس آنها را حذف نمیکند؛ ولی دیگر خبری از پردازش آنها نیست.
۳ نوع دیتا استریم در گوگل آنالیتیکس داریم:
- Web (نقطهٔ تماس کاربر سایت است و دادهها از اینجا برای گوگل آنالیتیکس ارسال میشود)
- Android App (نقطهٔ تماس کاربر اپلیکیشن اندروید در گوشی هوشمند یا تبلت است)
- IOS App (نقطهٔ تماس کاربر اپلیکیشن IOS در گوشی هوشمند یا تبلت است)
شما میتوانید ۵۰ دیتا استریم از نوع وب و ۳۰ دیتا استریم از نوع اپلیکیشن را به هر پراپرتی اضافه کنید.
خب حالا بیایید گوگل داک را بهعنوان نمونه بررسی کنیم.
گوگل داک سایت، اپلیکیشن اندروید و اپلیکیشن IOS دارد. از طرفی، یک سایت جداگانه هم برای بازاریابی و تبلیغ آن دارد. سلسهمراتب چطور میشود؟
- اکانت (گوگل داک)
- پراپرتی ۱ با ۳ دیتا استریم (وب، اپلیکیشن اندروید و اپلیکیشن IOS)
- پراپرتی ۲ با ۱ دیتا استریم (وب)
همان چیزی که در اولین تصویر این بخش دیدید.
ولی اگر یک مجموعه چند سایت و چند اپلیکیشن داشته باشد، چه کاری باید انجام دهد؟ شرایط زیر را برای یک مجموعه در نظر بگیرید:
- سایت اصلی
- ۳ سایت برای زیرمجموعهها
- ۳ اپلیکیشن اندروید برای هر زیرمجموعه
- ۳ اپلیکیشن IOS برای هر زیرمجموعه
در این شرایط، ساختار اکانت گوگل آنالیتیکس مجموعه به این شکل است:
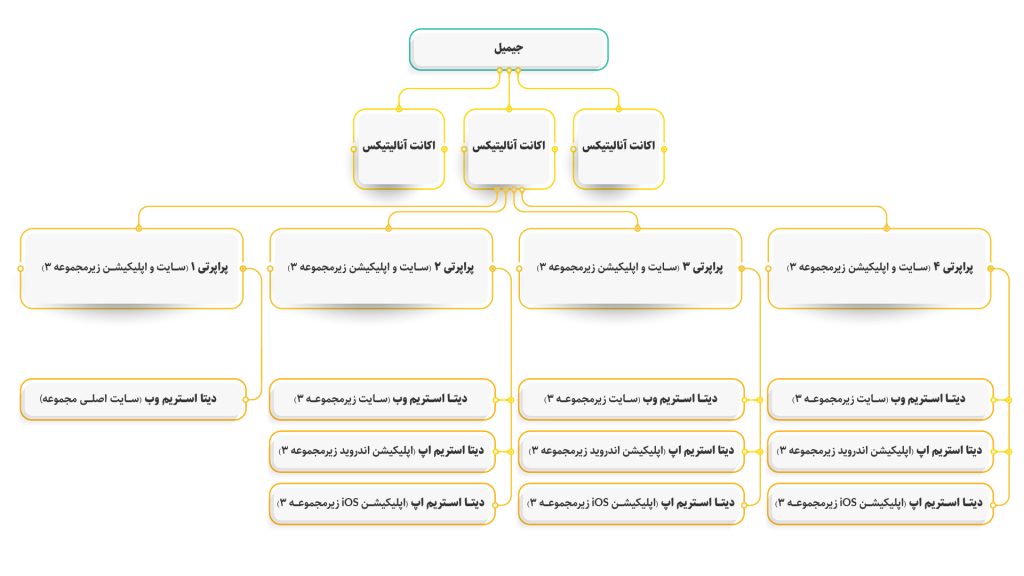
خب، تا اینجا فهمیدیم شما میتوانید اکانت یا پراپرتی را به سایر افراد دهید. این کار را از طریق جیمیل انجام میدهید؛ یعنی در اکانت یا پراپرتی، با اضافهکردن جیمیل سایر افراد، به آنها دسترسی میدهید.
مثلاً به یک نفر فقط اجازه میدهید به دیتاهای پراپرتی ۳ دسترسی داشته باشد یا به کل اکانت (تمام پراپرتیها).
ولی تا چه میزان دسترسی داشته باشد؟ بیایید در بخش بعدی، با هم ببینیم تا پروندهٔ ساختار و دسترسی گوگل آنالیتیکس را ببندیم.
تعریف مجوزها و محدودیتهای دسترسی (نقشها)
بسته به اینکه میخواهید دسترسی به اکانت یا پراپرتی را به دیگران اعطا کنید، باید روی گزینهٔ مدیریت دسترسی در هر ستون کلیک کنید. وقتی در اکانت دسترسی دهید، به تمام پراپرتیها در سطحی که تعیین میکنید، دسترسی خواهد داشت.
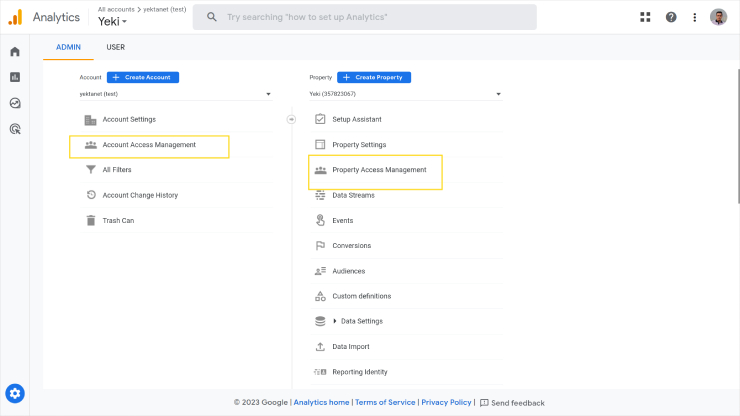
پس از آن، کافی است روی «+» و سپس «Add user» کلیک کنید تا بتوانید جیمیل طرف مقابل را وارد کنید.
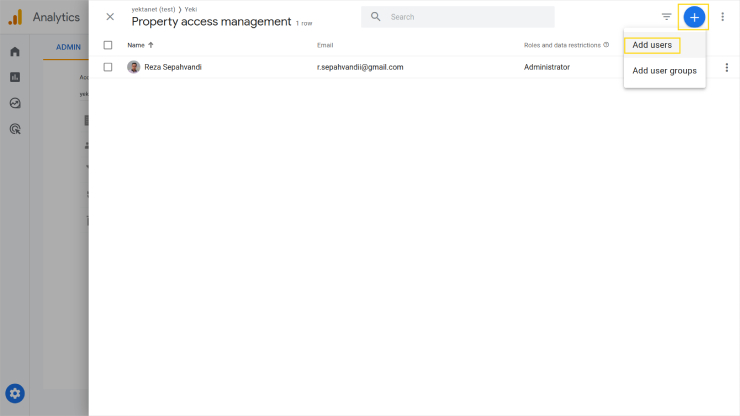
خب، اینجا میتوانید بگویید فرد موردنظر تا چه حد دسترسی داشته باشد که برای این کار، ۵ نقش زیر را در اختیارتان است:
- Administrator
بهمعنای اعطای دسترسی کامل به اکانت است. چنین فردی میتواند سایر کاربران را مدیریت کند و به دیگران دسترسی دهد یا دسترسی آنها را بگیرد.
مثلاً اگر این میزان از دسترسی را در سطح اکانت تعریف کنید، میتواند به دیگران دسترسی کامل به اکانت دهد. البته اگر در سطح پراپرتی باشد، دیگر اجازهٔ دادن دسترسی به اکانت را نخواهد داشت؛ ولی همچنان مدیریت کامل پراپرتی در دسترس اوست.
- Editor
تفاوت آن با نقش بالا در ناتوانی در مدیریت کاربران است؛ یعنی ویرایشگر میتواند تمام تنظیمات (اکانت یا پراپرتی) را کنترل کند، ولی نمیتواند به کسی دسترسی دهد.
- Marketer
میتواند مخاطبان، کانورژنها، مدلهای اتریبیوشن و ایونتها را ایجاد، ویرایش یا حذف کند.
- Analyst
میتواند گزارشهای اکسپلور، داشبورد یا سایر چیزهایی را که در پراپرتی در دسترس است، ایجاد، ویرایش یا حذف کند. اگر این مجوز در سطح اکانت اعطا شود، به این معناست که فرد مجوز بالا را برای هر پراپرتی آن اکانت دارد.
- Viewer
میتواند تنظیمات و دادهها را ببیند؛ اجازه دارد دادههای گزارش را تغییر دهد. برای مثال، دایمنشن به گزارش اضافه کند. ولی اجازهٔ همکاری و ویرایش ندارد. مثلاً میتواند گزارشهای اکسپلور را ببیند؛ ولی نمیتواند تغییری در آن ایجاد کند.
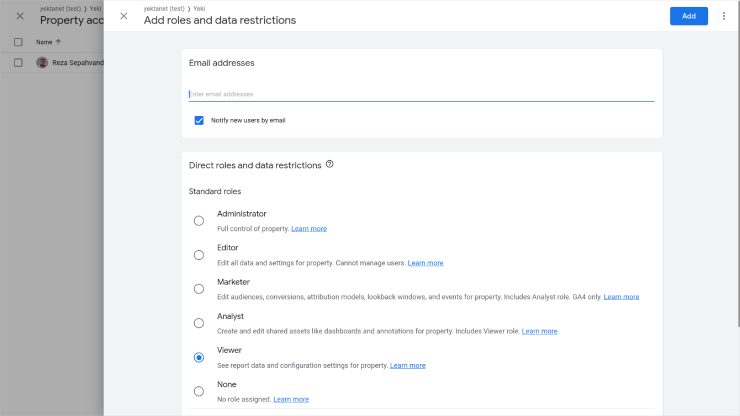
وقت، وقت اتصال سایت به گوگل آنالیتیکس است!
آموزش نصب گوگل آنالیتیکس در۶ مرحله
در این بخش، مرحلهبهمرحله از ساخت اکانت تا تست اتصال سایت جلو میرویم تا چیزی از قلم نیفتد.
مرحلهٔ اول: ساخت اکانت گوگل آنالیتیکس
برای اینکه اکانت خودتان را بسازید، وارد صفحهٔ «marketingplatform.google.com/about/analytics» شوید و روی «Get Started Today» کلیک کنید.
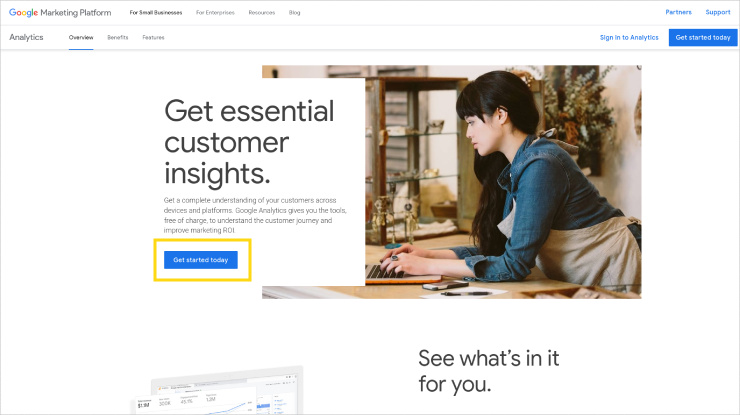
حالا کافی است اطلاعات جیمیل خود را وارد کنید. در مرحلهٔ بعد، نامی برای اکانت خود انتخاب کنید. متخصصان توصیه میکنند تمام گزینهها را در این مرحله فعال کنید.
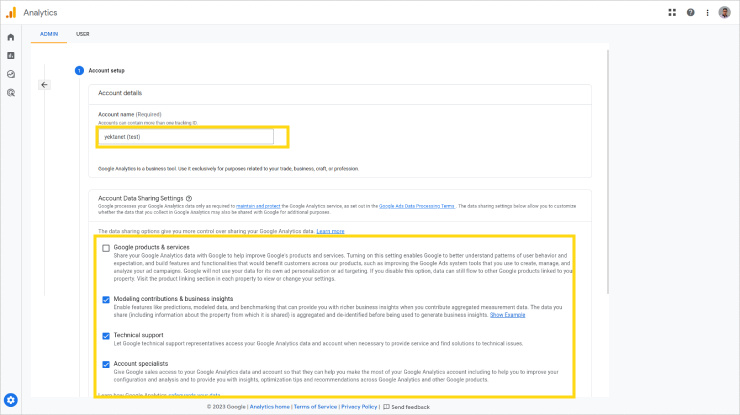
مرحلهٔ دوم: ساخت property و تنظیمات آن
در مرحلهٔ دوم، شما باید اولین پراپرتی خود را ایجاد کنید. در این مرحله، باید تکلیف ۳ چیز را مشخص کنید:
- نام پراپرتی (نام مرتبطی انتخاب کنید تا بتوانید سایر پراپرتیها را هم تشخیص دهید)
- منطقهٔ زمانی (در این بخش، کشور ایران را انتخاب کنید تا گزارشها بر اساس ساعت محلی ساخته شوند)
- واحد پول (متاسفانه ریال در این بخش در دسترس نیست و باید دلار را انتخاب کنید)
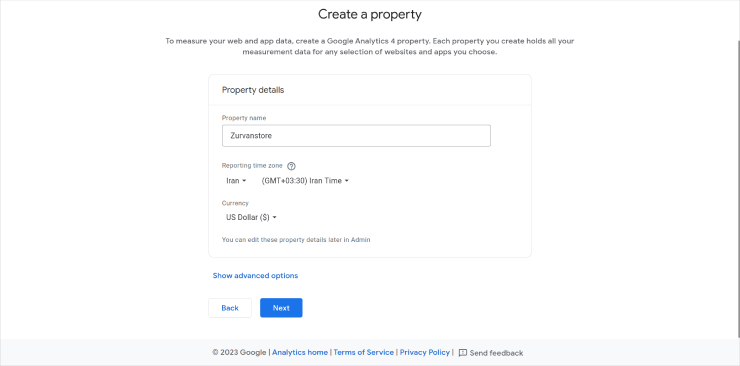
مرحلهٔ سوم: واردکردن اطلاعات کسبوکار و مشخصکردن اهداف
گوگل در ادامه ۲ سؤال از شما میپرسد. اول اینکه شما باید اندازهٔ کسبوکارتان را مشخص کنید. مثلاً اگر فقط ۱ تا ۱۰ نفر هستید، کسبوکار شما کوچک به حساب میآید.
علاوه بر این، در بخش صنعت (Industry)، شما باید حوزهٔ فعالیت خود را انتخاب کنید.
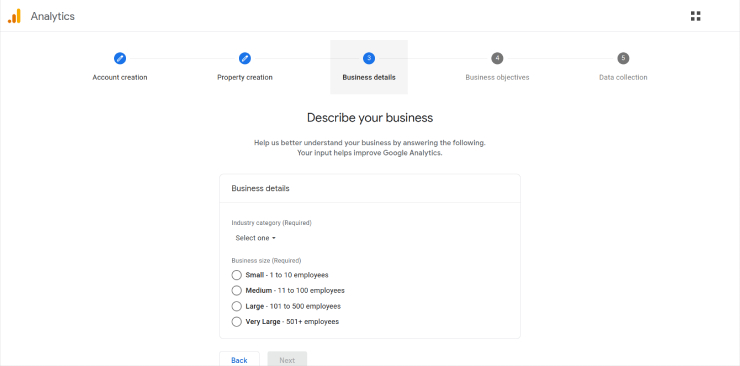
دومی هم دربارهٔ اهدافی است که دارید. شما میتوانید هرکدام یا هر ۴ گزینهٔ اول را انتخاب کنید:
- لید جنریشن
- فروش آنلاین
- آگاهی از برند
- رفتار کاربران
هدف گوگل از پرسیدن این سؤال، شخصیسازی گزارشها و توصیهها بر اساس اهداف شماست. اگر میخواهید انواع گزارش را داشته باشید، گزینهٔ آخر ( Get baseline reports) را انتخاب کنید.
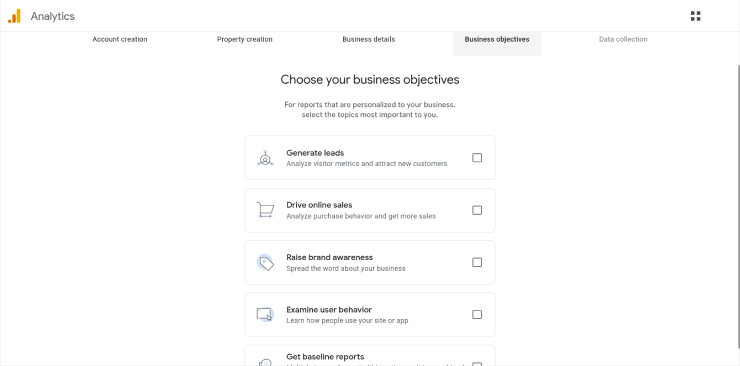
با قوانین موافقت کنید و به مرحلهٔ چهارم نصب گوگل آنالیتیکس بروید!
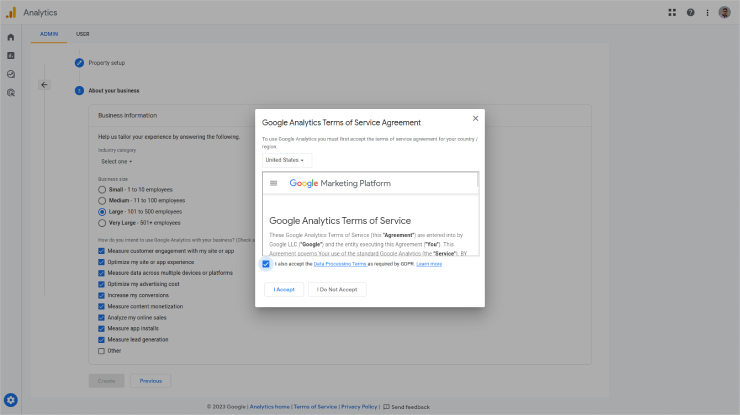
مرحلهٔ چهارم: مشخصکردن Data Stream
خب، حالا باید به گوگل آنالیتیکس بگویید دادهها را از کجا جمعآوری کند. همان طور که در بخش اول دیدیم، شما ۳ گزینه برای این کار دارید:
- وبسایت
- اپلیکیشن اندروید
- اپلیکیشن IOS
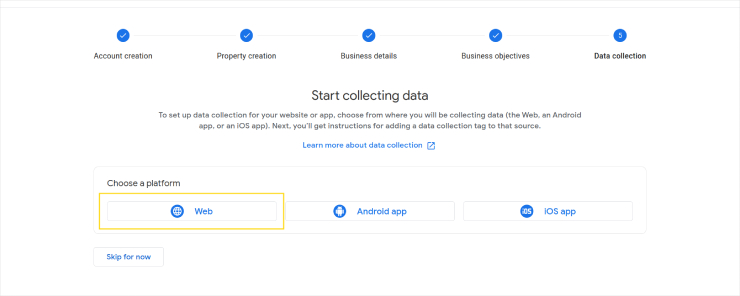
از آنجایی که این مقاله دربارهٔ اتصال سایت به آنالیتیکس است، روی گزینهٔ «Web» کلیک کردم. علاوه بر واردکردن آدرس وبسایت، شما باید یک نام هم برای آن انتخاب کنید.
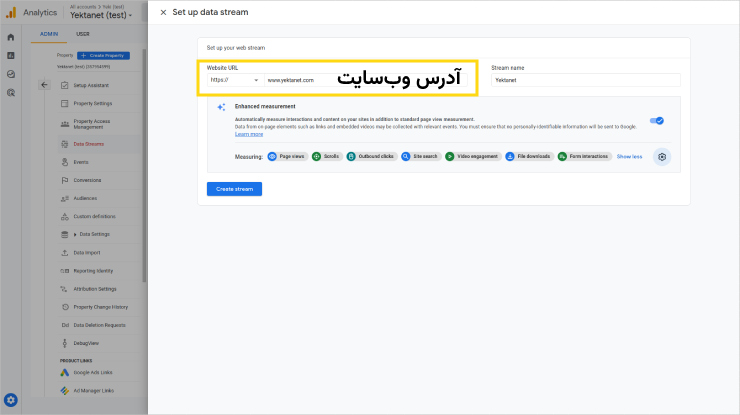
بیایید دربارهٔ بخش دوم این مرحله (Enhanced measurement) کمی بیشتر با هم صحبت کنیم. در نسخهٔ یونیورسال، گوگل آنالیتیکس فقط یک رویداد را بهصورت پیشفرض دنبال میکرد: Page views.
ولی حالا با یک پیشنهاد بهتر به سراغ شما آماده است تا بدون اینکه تغییری در کد GA دهید، ۷ ایونت بهصورت خودکار ردیابی شود:
- بازدید صفحه (Page view)
- اسکرول صفحه (Scroll)
- کلیکهای لینک خارجی (Outbound clicks)
تعداد دفعاتی که کاربران روی لینکی کلیک کردهاند که از سایت خارج و به سایت دیگری هدایت شدهاند.
- جستوجوی سایت (Site search)
هر بار که کاربر صفحهٔ نتایج جستوجو را ببیند
- تعامل ویدئو (Video Engagement)
تعامل کاربر با ویدئوهای جاگذاریشده در صفحه های سایت را نشان میدهد؛ مثلاً تماشای کامل ویدئو.
- دانلود فایل (File download)
وقتی کاربر روی لینک دانلود فایلی (با پسوندهای رایج مثل PDF) کلیک میکند.
- اقدامهای مرتبط با فرم (Form interactions)
مثلاً میتوانید ببینید چند کاربر پرکردن فرم را شروع کردهاند یا چند نفر فرم را ارسال کردهاند.
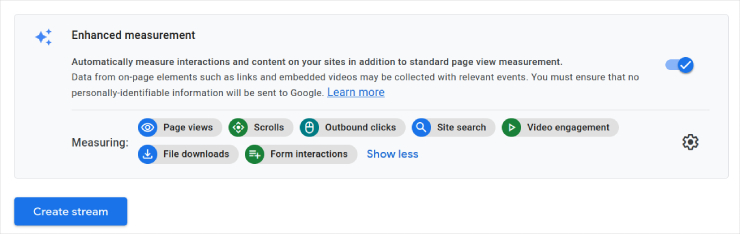
شما میتوانید روی آیکون چرخدنده کلیک کنید و هرکدام از ایونتهایی را که نمیخواهید، خاموش کنید. اگر گزینهٔ «Enhanced measurement» را بهطور کلی خاموش کنید، گوگل آنالیتیکس بهطور پیشفرض فقط ایونتهای بازدید صفحه را پیگیری میکند.
نکته: شما میتوانید در آینده سایر اکانتها، پراپرتیها و دیتا استریمها را هم اضافه کنید.
رسیدیم به مهمترین مرحلهٔ نصب گوگل آنالیتیکس، یعنی اتصال سایت به آن!
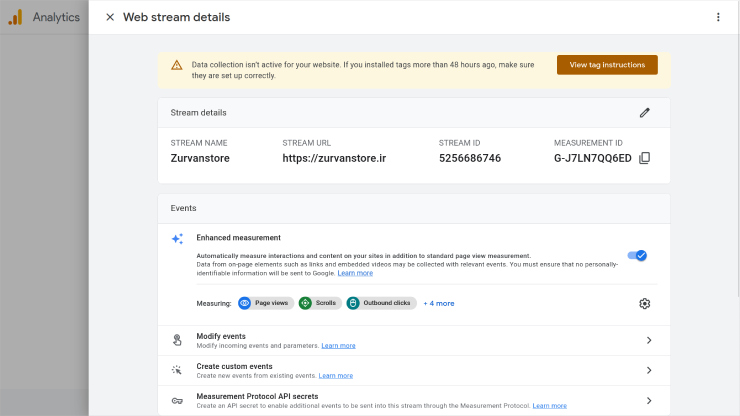
مرحلهٔ پنجم: اتصال سایت به گوگل آنالیتیکس
برای ثبت دادههای سایت در گوگل آنالیتیکس، به یک کد نیاز داریم؛ ولی منظور از کد GA چیست؟ به زبان ساده، اسکریپتی است که در تمام صفحهها میگذاریم تا پس از فراخوانی آن، تمام دادهها برای گوگل آنالیتیکس ارسال شود.
برای گرفتن کد منحصربهفرد خود، در پایان مرحلهٔ قبل، روی «Install manually» کلیک کنید.
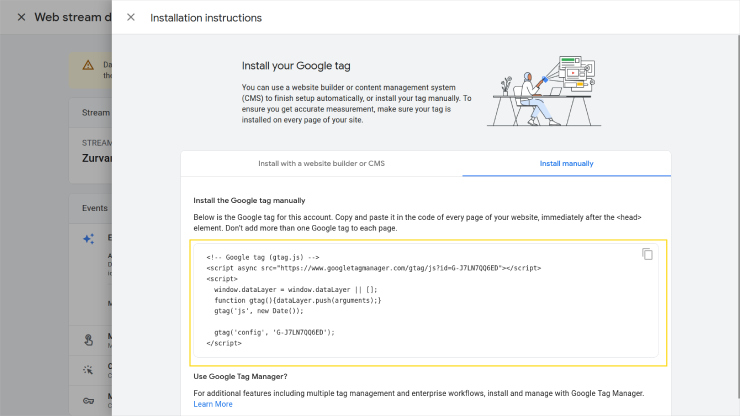
از زمان اضافهکردن این کد و ثبت سایت، تمام دادهها جمعآوری میشود و آنالیتیکس نمیتواند هیچ دادهای دربارهٔ قبل از آن زمان به شما ارائه کند. حالا بیایید با راههای مختلف نصب آنالیتیکس آشنا شویم.
نصب گوگل آنالیتیکس در وردپرس و سایتسازها مثل پرتال و لندین
سیستمهای مدیریت محتوا مثل وردپرس و سایتسازهایی مثل پرتال آمادهاند تا کار شما را راحت کنند: ساخت سایت بدون دانش کدنویسی.
به همین خاطر تصمیم گرفتم ابتدا نحوه نصب گوگل آنالیتیکس در وردپرس و سایتسازها شروع کنم.
وردپرس
در وردپرس، دست شما باز است؛ هم میتوانید یک افزونه نصب کنید تا کد گوگل آنالیتیکس را بهطور اتوماتیک به هدر تمام صفحهها اضافه کند و هم میتوانید به سراغ افزونههای اتصال آنالیتکس به سایت بروید.
افزونهٔ WPCode را در مخزن وردپرس جستوجو و سپس آن را نصب کنید.
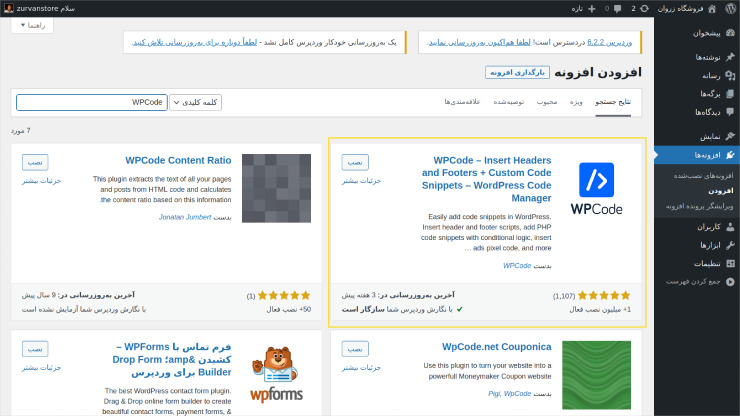
همان طور که در تصویر زیر مشاهده میکنید، بخش جدید با نام «code snippets» به داشبورد وردپرس اضافه شده است. در این بخش، گزینهٔ «Header & Footer» را انتخاب کنید و کد را در کادر مشخصشده بگذارید.
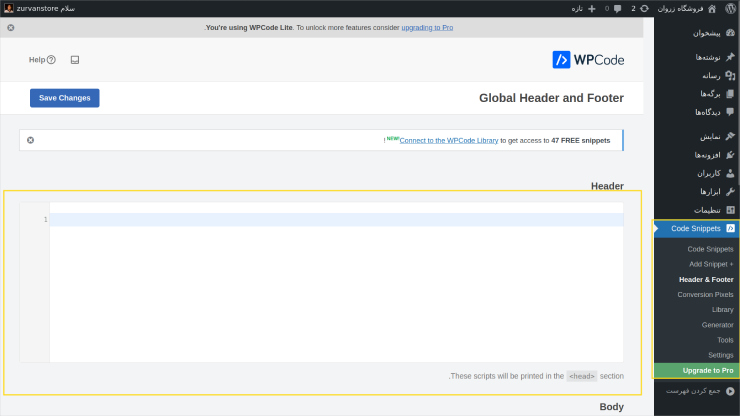
در انتها، روی «Save Changes» کلیک کنید تا کد GA به تمام صفحهها اضافه شود.
ولی گوگل آنالیتیکس ۲ افزونهٔ «Site Kit» و «MonsterInsights» را پیشنهاد میدهد تا دیگر حتی نیاز نباشد کد را وارد کنید. تفاوت این ۲ افزونه با افزونهای که معرفی کردم، در نوع اتصال است. با این ۲ افزونه دیگر نیاز نیست حتی کد را کپی کنید!
مثلاً بعد از نصب افزونهٔ «Site Kit»، فقط وارد جیمیل میشوید و سپس اگر مراحل قبلی را بهدرستی طی کرده باشید، میتوانید هم آنالیتیکس را نصب کنید و هم سرچ کنسول.
پیشنهاد من؟ استفاده از افزونهٔ WPCode و پیگیری گزارشها در خود گوگل آنالیتیکس.
البته شما میتوانید خودتان هم کد را در هدر تمام صفحهها بهصورت دستی اضافه کنید که در بخشهای بعدی، راه آسان آن را به شما خواهم گفت.
برویم سراغ سایتسازها و صفحهسازها مثل پرتال و لندین!
پرتال
در داشبورد پرتال خود، وارد بخش «تنظیمات کلی» شوید. سپس در قسمت «Analytics»، کد شناسایی خود را وارد کنید.
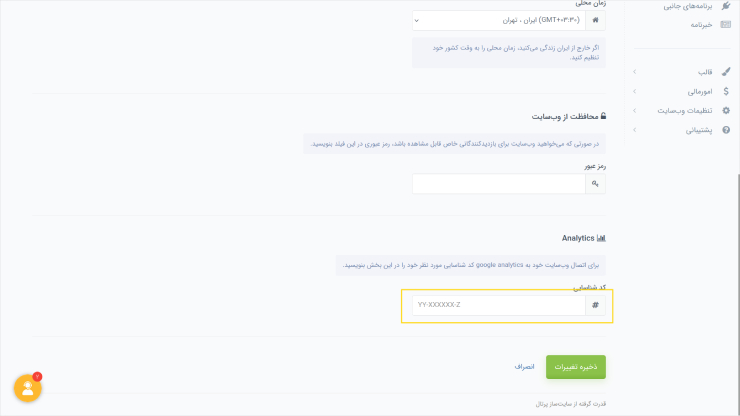
شاید بپرسید کد شناسایی را از کجا بیاوریم! تصویر زیر را که فراموش نکردید؟ منظور از کد شناسایی، همان Measurement ID است که در اینجا میبینید:
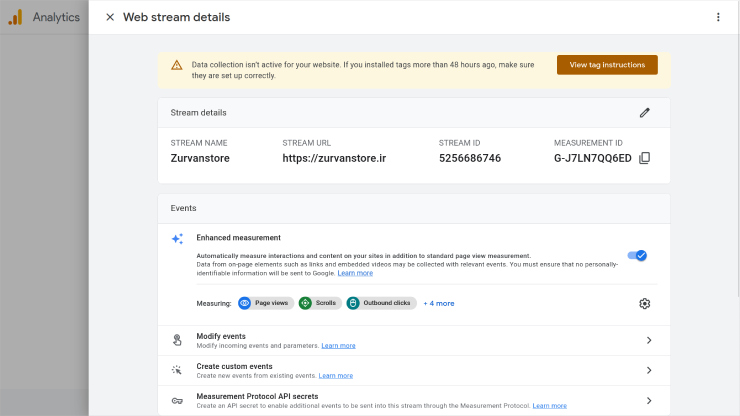
لندین
در صفحهساز لندین هم اتصال به گوگل آنالیتیکس بسیار ساده است. در بخش «اتصالها»، گزینهٔ «گوگل آنالیتیکس» را انتخاب و شناسهٔ خود را وارد کنید.
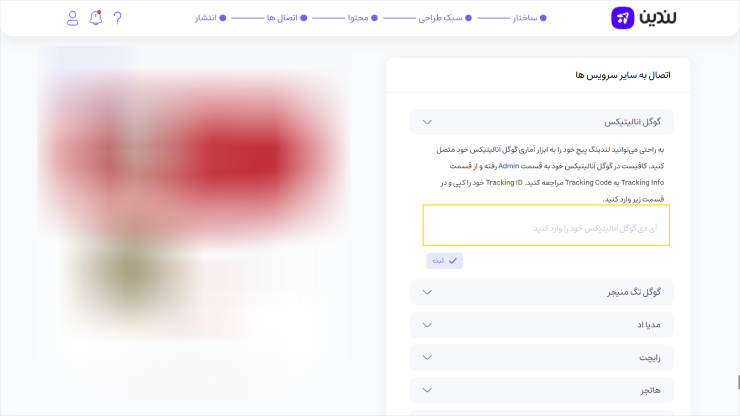
تمام سایتها که با سیستمهای مدیریت محتوا یا سایتسازها ساخته نشدهاند! نگران نباشید؛ چون قرار است ۲ راه دیگر را هم به شما آموزش دهم.
افزودن اسکریپت گوگل آنالیتیکس بهصورت دستی
در ابتدای این بخش به شما گفتم کد GA خودتان را چطور ببینید. البته این برای زمانی است که شما طبق مراحلی که گفتم، پیش رفته باشید. اگر از قبل اکانت ساختهاید، باید مسیر زیر را بهترتیب طی کنید:
Admin > Property > Data stream
سپس روی دیتا استریم موردنظرتان و پس از آن دکمهٔ «View Tag instructions» کلیک کنید تا کد GA را ببینید.
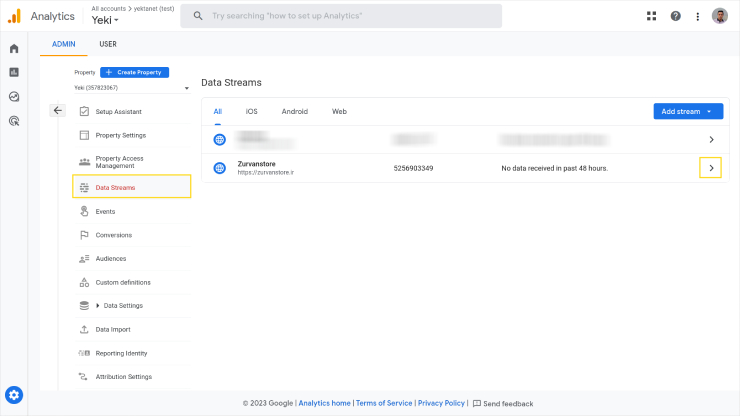
کدتان را که کپی کردید، باید آن را در تمام صفحههای سایت خود قبل از بستهشدن تگ هد (بین <Head> و </Head>) بگذارید. مثل همان چیزی که در تصویر زیر میبینید:
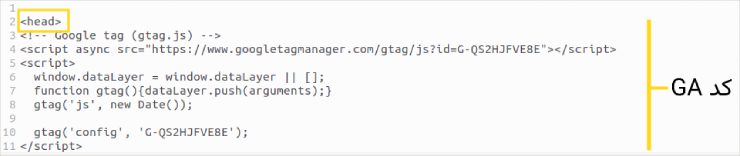
البته پیشنهاد میکنم کد را دقیقاً بعد از <Head> بگذارید تا دادهها سریعتر برای گوگل ارسال شوند. این سادهترین راه برای نصب گوگل آنالیتیکس بهصورت دستی است.
راههای دیگر؟ مثلاً سایتهایی که با PHP نوشته شدهاند، میتوانند یک فایل PHP بنویسند و آن را روی هاست بارگذاری کنند. پس از آن، کدی برای فراخوانی آن فایل در هرکدام از بخشهای تمپلیت بگذارند.
و اما وردپرس! یادتان است گفتم یک راه ساده دارید که کد را بهصورت دستی به سایت وردپرسی اضافه کنید؟ ابتدا به بخش «نمایش» بروید و روی «ویرایشگر پرونده پوسته» کلیک کنید.
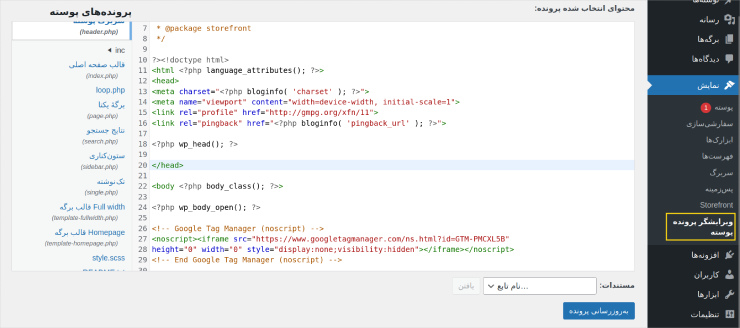
در سمت چپ، فایلی با نام «Header.php» را پیدا و روی آن کلیک کنید. حالا کد گوگل آنالیتیکس را بعد از <Head> قرار دهید و روی «بهروزرسانی پرونده» کلیک کنید.
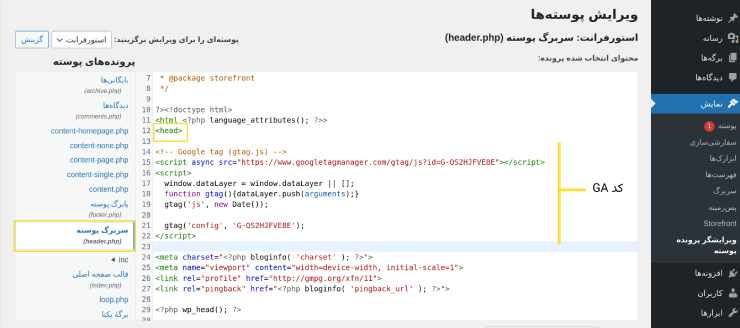
یک نکتهٔ مهم: شما نمیتوانید کد ۲ محصول گوگل (مثلاً آنالیتیکس و تگ منیجر) را همزمان به یک صفحه اضافه کنید. به همین خاطر، پیشنهاد میکنم بهجای اینکه کد GA را به صفحهها اضافه کنید، سایت را به گوگل تگ منیجر وصل و آنالیتیکس را هم از همان طریق نصب کنید.
نصب گوگل آنالیتیکس با تگ منیجر
تگ منیجر هم طراحی شده است تا شما را از دست کدنویسی خلاص کند! اگر کارهای اتصال سایت به تگ منیجر را انجام دادهاید، نصب گوگل آنالیتیکس با آن مثل آبخوردن است.
برای این کار، ابتدا روی «Add a new tag» کلیک کنید.
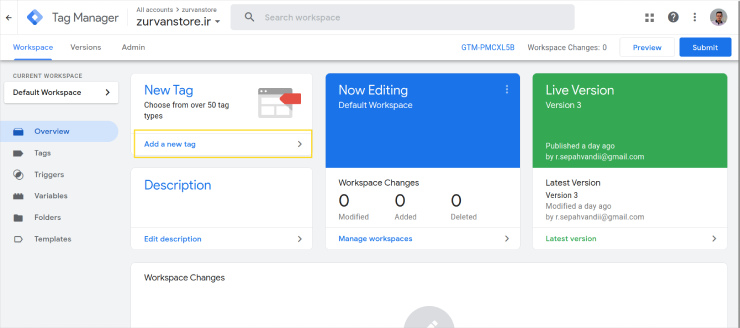
روی «Tag Configuration» کلیک و سپس «Google Analytics: GA4 Configuration» را انتخاب کنید. اگر این گزینه در صدر لیست نیست، میتوانید روی ذرهبین کلیک و همین عبارت را جستوجو کنید.
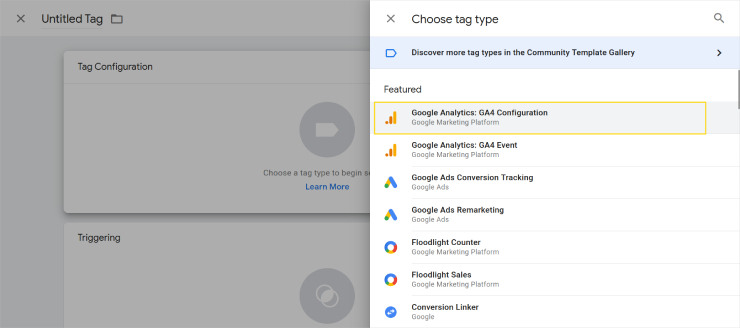
حالا شناسهٔ خود را در کادر مشخصشده وارد کنید.
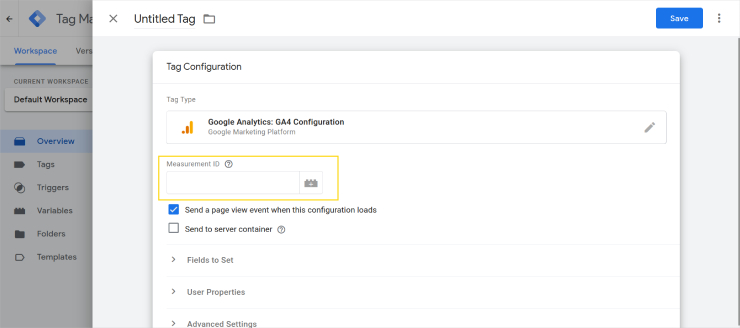
روی «Triggering» کلیک و گزینهٔ «All Pages» را انتخاب کنید تا با بازدید کاربر از هر صفحه، تگ آنالیتیکس فعال شود.
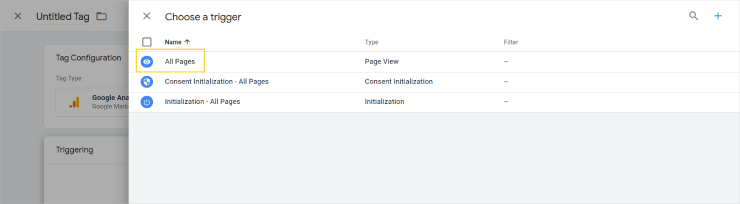
روی «SAVE» کلیک کنید تا به داشبورد تگ منیجر برگردید. حالا در اینجا بهترتیب روی «Submit» و «Publish» کلیک کنید تا کار نصب گوگل آنالیتیکس با تگ منیجر تمام شود!
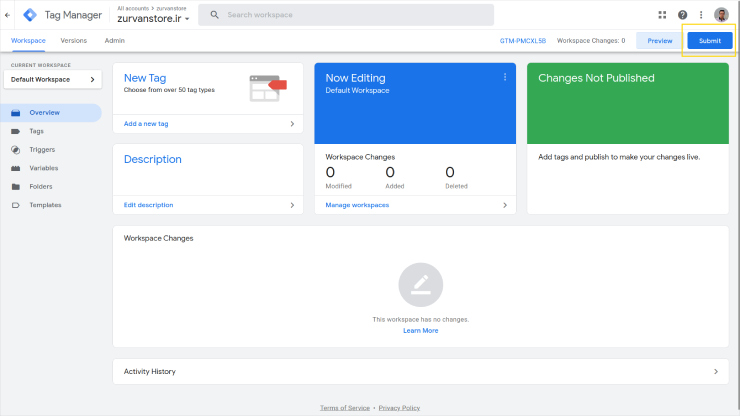
هر مدلی که با کمک آن بتوانید گوگل آنالیتیکس و سایت را به یکدیگر وصل کنید، بهصورت تصویری بررسی کردم. طبق تجربه، ۲ راه از همه برای افرادی که زیاد با کدنویسی آشنا نیستند، بهتر است:
- استفاده از افزونه WPCode برای سایتهای وردپرسی
- نصب با تگ منیجر
ولی چطور مطمئن شویم کد را درست گذاشتیم و آنالیتیکس کار میکند؟ بیایید ببینیم.
گوگل بیشک معدن مشتری است که حضور در آن در جذب مشتری و افزایش فروش تاثیر چشمگیری دارد؛ با تبلیغات در گوگل، محصول خودتان را به کسی معرفی میکنید که یا قصد خرید دارد یا در مرحلهٔ تحقیق است! ما بهعنوان پارتنر رسمی گوگل آمادهایم در اجرا و مدیریت کمپینها در کنار شما باشیم.
دریافت مشاوره رایگانمرحلهٔ ششم: تست
۲۴ تا ۴۸ ساعت طول میکشد تا سروکلهٔ اولین دادهها در گوگل آنالیتیکس پیدا شود. اگر پس از این مدت متوجه شدید هیچ دادهای ثبت نشده است، به سراغ کد بروید و ببینید بهدرستی در صفحهها قرار گرفته است یا نه.
ولی ۴۸ ساعت زمان زیادی است! یک راه سادهتر وجود دارد: Debug View.
سادهترین راه برای استفاده از این قابلیت گوگل آنالیتیکس، نصب افزونهٔ «Google Analytics Debugger» در کروم است. برای این کار، ابتدا روی لینک زیر بزنید و سپس با کلیککردن روی دکمهٔ «Add to Chrome»، آن را نصب کنید.
نصب افزونه Google Analytics Debugger
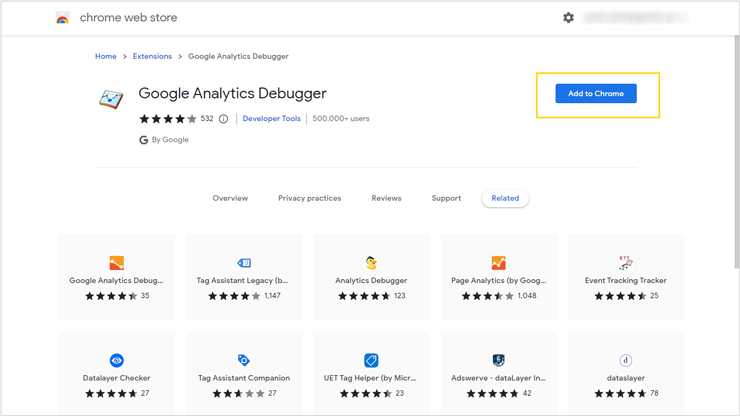
پس از نصب افزونه، فقط روی آیکون افزونه کلیک کنید تا روشن (ON) شود.
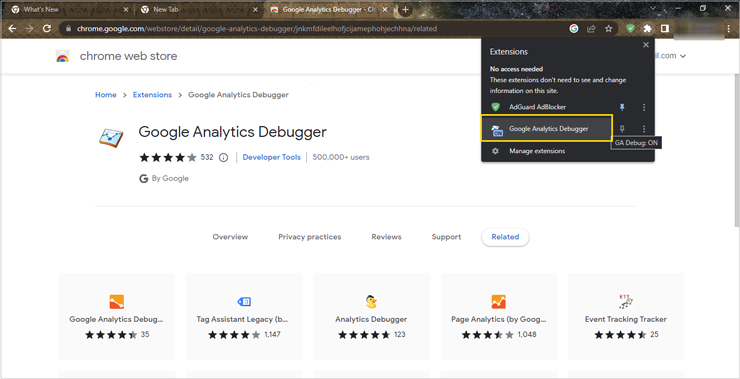
حالا به گوگل آنالیتیکس برگردید. پراپرتی موردنظرتان را انتخاب و در سمت چپ، روی «Admin» کلیک کنید.
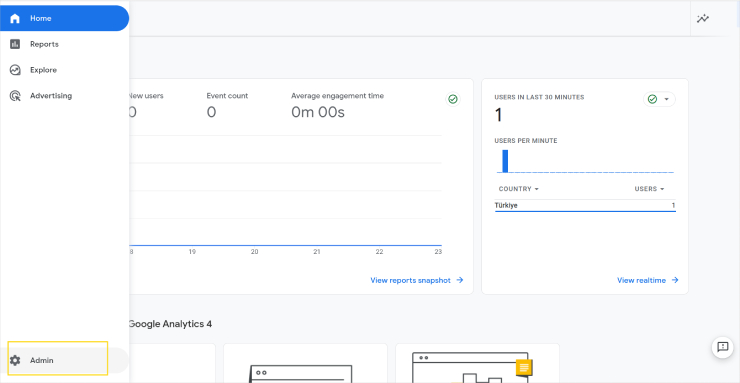
در قسمت «Property»، گزینهٔ «Debug View» را انتخاب کنید. این گزینه در آخر لیست است.
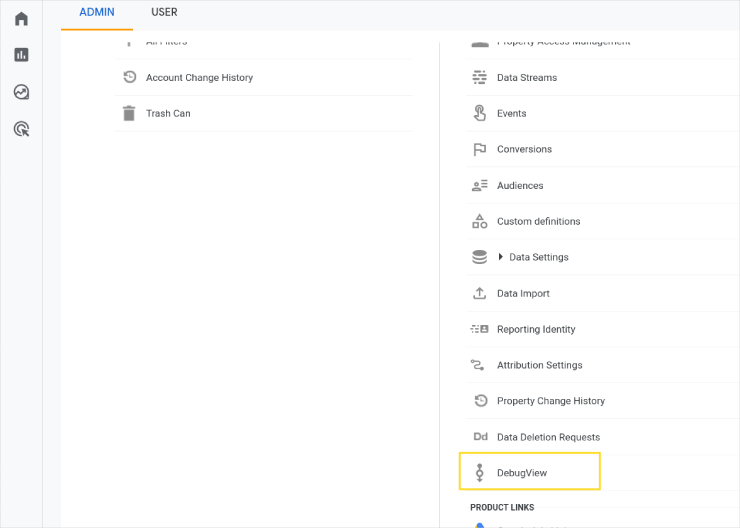
پس از آن، سایت خودتان را باز کنید و کارهای مختلفی مثل گشتوگذار در صفحهها، پرکردن فرم و کلیککردن روی دکمهها انجام دهید. حواستان باشد که نباید آنالیتیکس را ببندید.
حالا اگر به گوگل آنالیتیکس برگردید، میبینید که رویدادها ثبت شدهاند. اگر چیزی در این بخش ثبت نشده بود، متوجه میشوید کارهای نصب و ثبت سایت در گوگل آنالیتیکس را بهدرستی انجام ندادهاید.
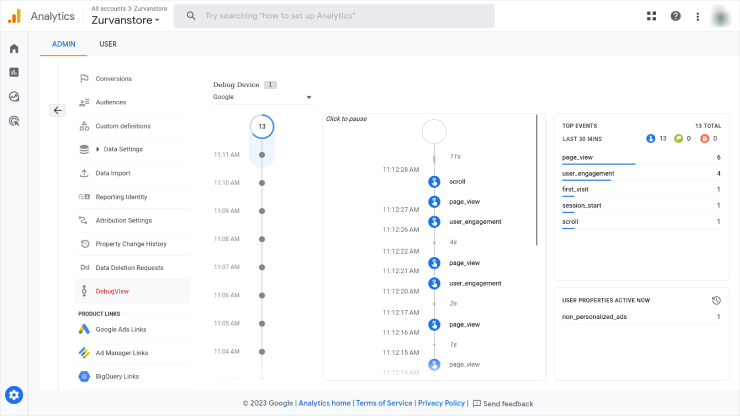
کار ما با نصب موفق گوگل آنالیتیکس تمام شد! اگر دوست داشتید اکانت یا پراپرتی دیگری به جیمیل خود وصل کنید، دوباره روی «Admin» کلیک کنید.
۲ گزینهای که در تصویر مشخص کردم، بهترتیب برای ساخت اکانت و ساخت پراپرتی گوگل آنالیتیکس است. پس از آن، دوباره مراحل بالا را باید دنبال کنید.
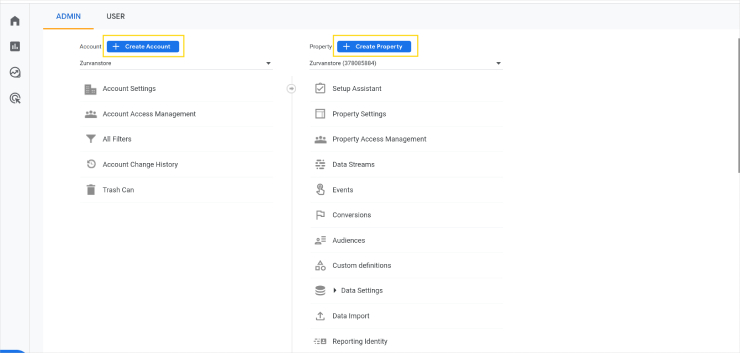
اگر روی «Data Stream» در همین صفحه کلیک کنید، میتوانید دیتا استریم اپلیکیشن خود را هم به پراپرتی موردنظرتان اضافه کنید.
حالا وقت تجزیهوتحلیل و رصد رفتار کاربران است!
پس از نصب گوگل آنالیتیکس، نوبت تجزیهوتحیل عملکرد سایت و رفتار کاربران است. فقط حداقل ۲۴ ساعت صبر کنید تا اطلاعات اولیه جمعآوری و گزارشها ساخته شوند.
اینکه کاربر از کجا آمده است، چه کارهایی در سایت کرده است، چقدر در سایت مانده است و سؤالهایی از این جنس برای گرفتن نتیجه از فعالیتهای بازاریابی و تبلیغاتی ضروری است.
همان طور که با کمک گزارش اینستاگرام میفهمید چه پستی را در چه روزی و ساعتی منتشر کنید، بهتر نتیجه میگیرید، سایت را هم با کمک آنالیتیکس بررسی میکنید.
از تولید محتوا گرفته تا تبلیغات کلیکی در سایتهای پربازدید، پای پول، انرژی و زمان شما در میان است. بدون داده هم دستتان به جایی بند نیست. به همین خاطر، همین امروز برای اتصال سایت به آنالیتیکس اقدام کنید!
نظر شما چراغ راه ماست ? خوشحال میشوم آن را بشنوم و اگر مشکلی در نصب یا استفاده از آنالیتیکس دارید، به شما کمک کنم. کافی است در بخش نظرات با ما در ارتباط باشید.

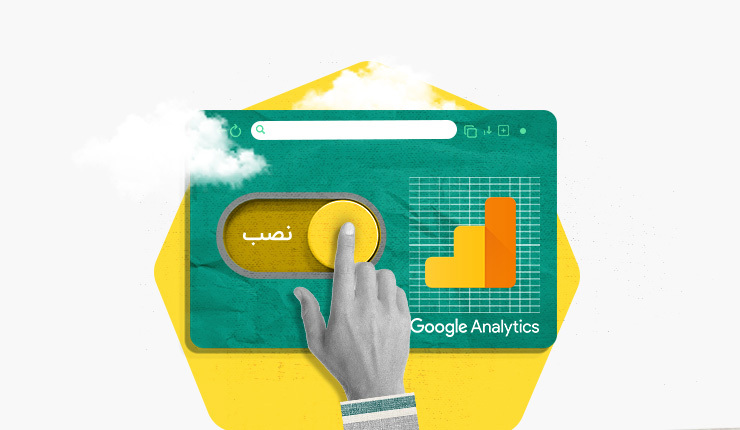
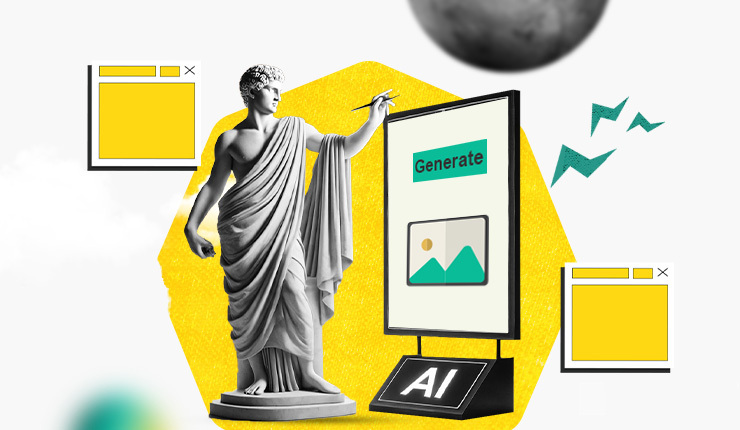
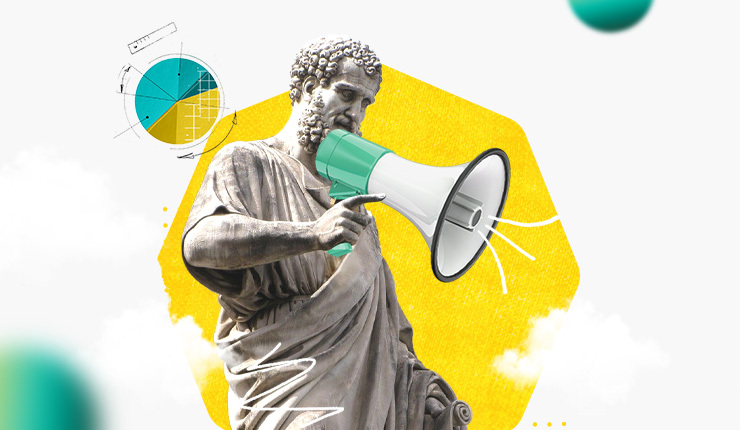

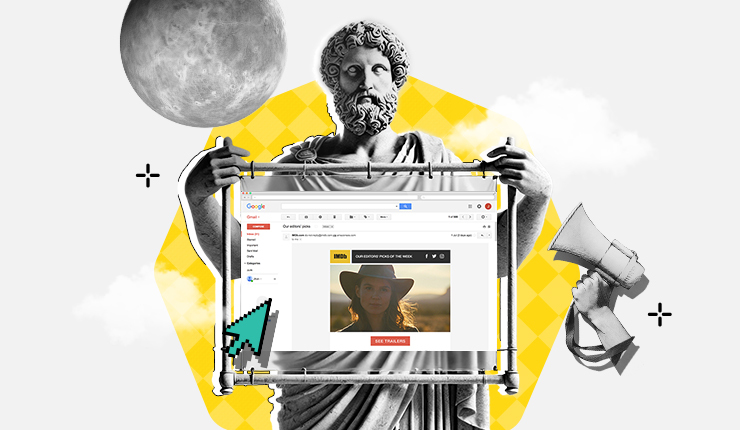
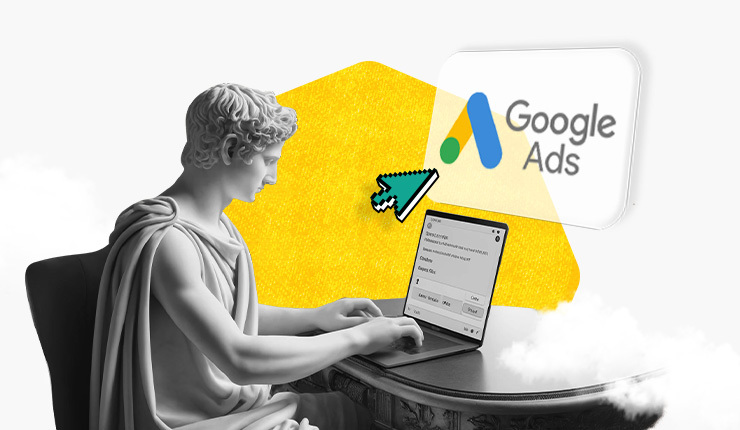
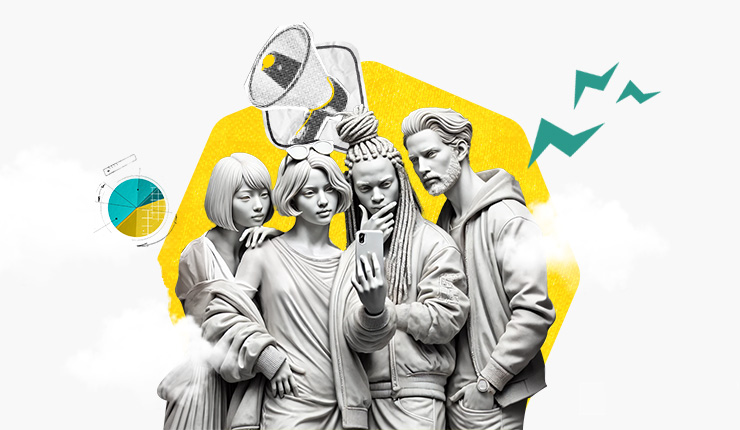


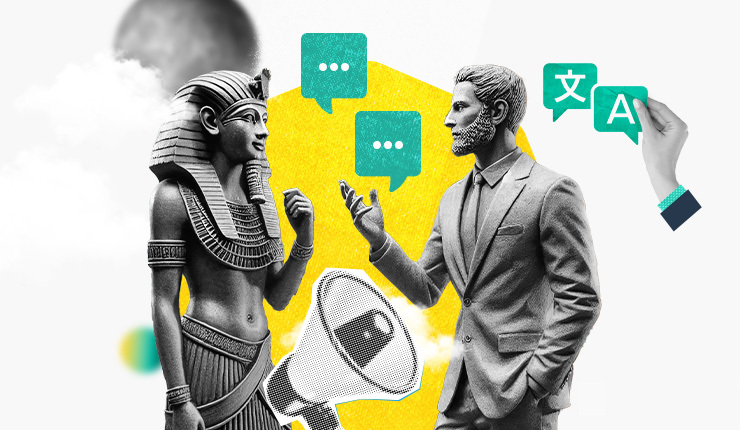


سلام و عرض ادب؛
تشکر و قدردانی برای محتوای خوب شما،
به نظر میرسه به دلیل تحریمها امکان استفاده از این سرویس وجود ندارد؟
ممکن هست راهنمایی کنید؟
سلام
وقت بخیر
برای حل این مشکل، پیشنهاد میکنیم از نرمافزارهای تغییر آیپی یا سرویسهایی مثل شکن استفاده کنین.
مقاله شما خیلی مفید بود. برای معادل موبایلی سایت هم این جواب می ده؟
سلام
خوشحالیم که این مقاله برای شما مفید بوده 🙂
اگه منظورتون «m.site.com» است، نیاز نیست یه پراپرتی جدا برای اون بسازین.
به علت تحریم، داده ها از سایت به گوگل آنالیتیکس ارسال نمیشن. برای این قضیه راه حلی هست؟
سلام
دادهها ارسال میشن و مشکل فقط دسترسی به خود سرویس گوگل آنالیتیکسه.
اگه بعد از ۴۸ ساعت هنوز دادهای ثبت نشده، حتماً بر اساس توضیحاتی که دادیم، جلو برین تا مطمئن شین مراحل نصب رو درست طی کردین.
سلام وقت بخیر
در قسمت Google Analytics Terms of Service Agreement گزینه i accept بعد قبول شرایطم باز نمیشه
سلام
وقت بخیر
میشه لطفاً خطا رو برای ما بنویسین؟
درود و وقت بخیر
مقالتون خیلی پر محتوا و عالی بود و کمک بسیار زیاد به من کرد.
با تشکر از تیم یکتانت عزیز
سلام
وقت بخیر
خیلی خوشحالیم این مقاله برای شما مفید بوده 🙂
ممنون از شما که به ما فیدبک میدین.
سلام میشه توی گوگل انالیتکس کاری کرد که اونا که از بلاگ ما وارد سایت شدن و بعد خرید کردن رو متوجه اش شد و بهمون بگه ؟
و مسیری که طی کرده رو به ما بگه ؟
سلام
بله، این امکان وجود داره که بتونین مسیر کاربر رو رصد کنین و ببینین مثلاً از طریق هر بلاگ، چند نفر محصول شما رو خریدهان.
پیشنهاد میکنیم مقالهٔ زیر رو مطالعه کنین:
آموزش مقدماتی گوگل آنالیتیکس ۴ (از تحلیل کمپینها تا ساختن Segment)